Having trouble with your AirPods double tap not working? You’re certainly not alone! It appears to be a common issue for many users of Apple’s wireless earphones.
In this blog post, you’ll learn more about why this happens and what steps you can take to fix the problem. We’ll take an in-depth look at how the AirPods double tap works, walk through the troubleshooting steps and suggest some other options if you’re still having issues.
Contents
AirPods Double Tap Not Working? 7 Helpful Tips
Before going any further. See if the AirPods double tap works when your phone is locked. It is in the default settings that some functions don’t work when the phone is locked.
You can learn more about how AirPods work at Apple support. Now, let’s come to the problem and fix it. Don’t worry, the solutions provided below are simple and will fix your issue in no time.
1. Enable the Double Tap Feature:
Before jumping into action and fixing your Apple AirPods double tap feature. Make sure that you have enabled the option of your paired device.
No matter how many times you tap, if the settings are disabled, this feature won’t work. Follow the steps below to know what is the status of your AirPods.
- Go to the settings app and select the Bluetooth option.
- Tap the (i) icon, which is next to the AirPods name.
- Under press and hold AirPods, select left or right options.
- Select the Noise Control option.
- Choose any audio control modes that you want.
This feature allows you to customize what function you want your Pods to perform when touched. You can also choose to make one AirPod Pause or play the song when touched and the other to launch Siri.
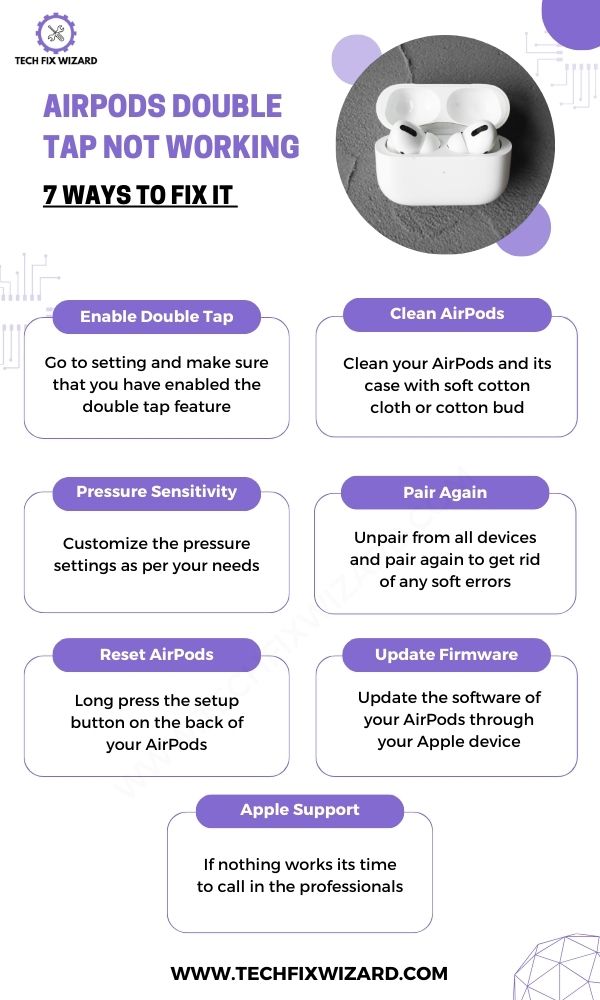
2. Clean AirPods:
The outer surface of the AirPods is touch-sensitive and requires direct contact with your fingers to perform a function. The external layer should be clean.
If there are dust particles on the AirPods then nothing would happen when you double-tap. Use a microfiber cloth to clean your pods and case.
Also Read: AirPods Microphone Not Working – Fixed In 10 Easy Steps
3. Change Pressure Sensitivity:
AirPods Pro (1st or 2nd Generation) or AirPods 3rd Generation utilize press-and-hold controls, rather than touch sensors. Which are activated by the amount of pressure you apply.
Apple provides its users with the ability to customize the pressure required to activate specific actions. However, if the pressure setting is too high, the controls may not function as intended.
To change the amount of pressure applied, you can customize it according to your needs by following the steps below.
- Tap the name of the AirPods in the settings app.
- Select (i) next to it.
- Scroll down and select the Accessibility option.
- Under the Press Speed option.
- Select the options (Default, Slower, Slowest) you want.
- From the Press and Hold option, which is directly below it, choose the option you want.
This option would help in case you are using the wrong pressure on the external part of the AirPods. You can also try all the options to see which suits you the best.
You Might Also Like: Airpods Not Holding A Charge For Long – How To Solve It
4. Pair Again:
If your AirPods are experiencing issues with touch controls, a software glitch may be the culprit. One way to resolve this is by re-pairing the AirPods. To do this, you can follow these steps:
- Disconnect the AirPods from all devices they are currently paired with.
- Go to the Bluetooth settings on each paired device and select the Forget option to completely remove the AirPods from the device’s memory.
- Wait a few moments, then connect the pods again.
By re-connecting AirPods to your devices, you may be able to eliminate any software glitches and restore proper function to the touch controls. Now see if the double-tap feature works or not.
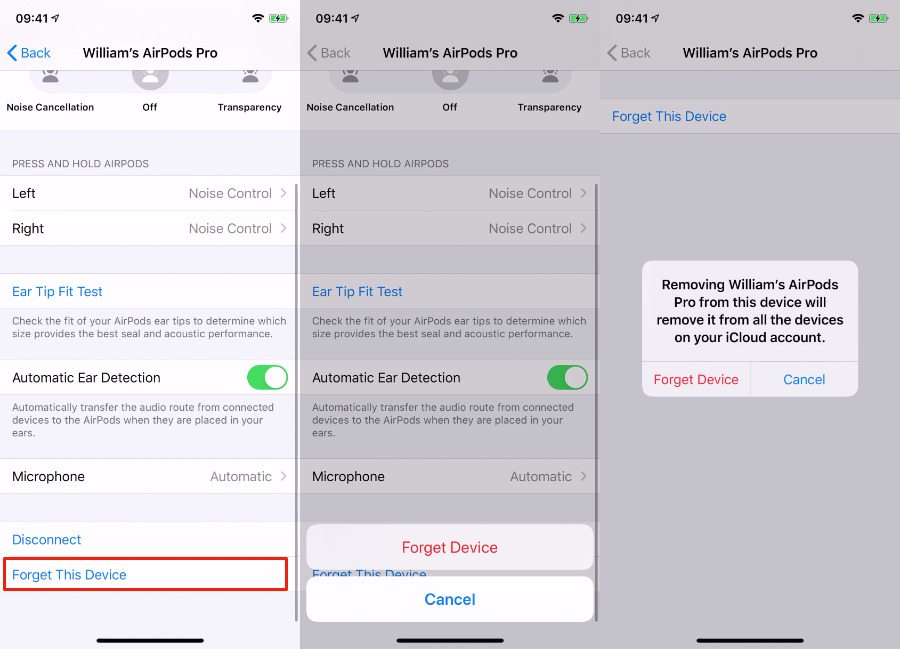
Also Read: One AirPod Not Charging – Try These 9 Solutions
5. Reset your AirPods:
You can also try to reset your AirPods. This is also an effective way to get rid of any performance lack. Sometimes the AirPods can malfunction because it has been in use for a long time or have frequently been put in charge and then taken out of the case.
Long-press the setup button on the back of the AirPods case for nearly 15 seconds or until the light turns amber, then white. Your AirPods are now reset. Try pairing them again and use the double-tap feature to see if the problem is resolved or not.
A Quick Read: AirPods Max Not Charging – Get Them Fixed In 8 Simple Steps
6. Update the firmware:
In this technology-driven world, the performance and popularity of an app depend on its updates. To compete with its competitors, it needs to launch new updates from time to time that not only introduce new features but also get rid of any bugs.
Hence, it’s a useful hack to make sure that your AirPods are up to date. Updating your AirPods is a bit more challenging than updating an app or ISO on iPad and Macbooks. You can’t merely go to the app store, search the app and select update.
Apple posts updates of AirPods on their websites. To update AirPods used on Apple devices, follow the steps below:
| Steps | Action |
|---|---|
| 1 | Connect your AirPods to a power source within range of your Apple device. |
| 2 | Open Settings on your iPhone, iPad, or Mac. |
| 3 | Navigate to the Bluetooth section. |
| 4 | Locate your AirPods in the list of available devices and tap the (i) option next to its name. |
| 5 | Check the build number of the firmware currently running on your AirPods at the bottom of the device info. |
| 6 | If the firmware is not up-to-date, connect your device to a charger. |
| 7 | Turn on Bluetooth on your Apple device. |
| 8 | Wait for the firmware update to automatically install. |

Read More: Left AirPod Not Charging – 8 Steps On How To Fix It
As for Android devices, it’s with disappointment that the updating is only possible through an Apple device. The updating can only by connecting to an Apple device.
You can use any other Apple device that you have or use someone else. Hopefully, in the future, Apple would make their devices more compatible.
7. Contact Apple Support:
If you have attempted all the troubleshooting steps and your Apple AirPods are still experiencing issues with touch controls, it may be best to seek assistance from the experts.
One option is to contact the Apple Store, where they can provide support and may offer a replacement if your AirPods are covered under Apple Care. If not, the repair cost can be quite expensive, and in some cases, it may be more cost-effective to purchase a new pair.
Alternatively, you can also look for local repair shops in your area, although it is generally recommended to have electronic devices repaired by their manufacturer to ensure quality and safety.
Additionally, get the most out of your Apple AirPods or AirPods Pro with these must-know handy hacks! From managing playback to extending battery life to locating lost earbuds, these tips and tricks will make your listening experience even better.
FAQs
1. Can I disable the control touch on my AirPods?
Yes, it’s possible to turn off the control functions of your AirPods. This way, when you touch the external layer of the pods, nothing would happen.
2. Does the double-tap feature work on Android?
Technically, the double tab would work, but the action would vary from Apple. Some features do not work on Android devices. It’s famously known that Apple devices are fully compatible with their companions’ devices.
3. How do I know if my AirPods are still under AppleCare?
You can check the status of your AppleCare coverage by visiting the Apple support website and signing in with your Apple ID. From there, you can see all of your registered Apple devices and their corresponding AppleCare coverage status.
4. How do I know if my AirPods are connected?
To check if your AirPods are connected to your device, look at the status icon on your device’s screen. If your AirPods are connected, you should see the AirPods icon in the status bar. You can also check the Bluetooth settings on your device to see if your AirPods are listed as a connected device.

John Paul is a tech enthusiast dedicated to troubleshooting. He is passionate about fixing glitches, simplifying complexities, and empowering others in the digital realm.

