Zmodo cameras are excellent for home security, but when they fail to connect to your network, it’s a problem.
This can lead to missed recordings and reduced performance.
In this guide, we’ll help you troubleshoot and resolve the Zmodo camera not connecting issue.
Contents
- 1 Troubleshooting Zmodo Camera Not Connecting Issue
- 2 1. Initial Checks
- 3 2. Password and SSID Configuration
- 4 3. Network Proximity and Frequency
- 5 4. Addressing Router-Related Issues
- 6 5. Troubleshooting Camera Hardware
- 7 6. Fixing the Zmodo App-Related Issues
- 8 7. Firmware Updates
- 9 8. Contacting Zmodo Support
- 10 FAQs
- 11 1. Why is my Zmodo camera not connecting with the QR code?
- 12 2. How do I reconnect my Zmodo camera to WiFi?
- 13 3. How do I reset my Zmodo wireless camera?
- 14 4. Why won’t my Zmodo camera work?
- 15 5. Can a 2.4 GHz camera connect to 5 GHz?
- 16 6. Why won’t my wireless camera connect to WiFi?
- 17 7. Why is my Zmodo camera flashing blue?
- 18 8. How do I connect my Zmodo camera to 5GHz WiFi?
- 19 9. Does Zmodo work without WiFi?
- 20 10. How to reset a Zmodo camera without a reset button?
Troubleshooting Zmodo Camera Not Connecting Issue
Following is a comprehensive guide to troubleshooting and fixing all aspects related to connectivity issues with your Zmodo camera.
Let’s get started!
Also Read: Eufy Camera Not Connecting To WiFi – Here’s What To Do – 13 Quick Steps
1. Initial Checks
Let’s begin troubleshooting with some fundamental checks to address Zmodo camera connectivity issues.
Verify Proper Power Supply:
Start by confirming that your Zmodo camera is adequately powered. Check its connection to a power source and examine the LED indicators to ensure they are active and functioning.
Confirm Network Functionality:
Next, validate the operational status of your Wi-Fi network. Ensure that other devices can connect successfully to your network, indicating that the network is functioning correctly.
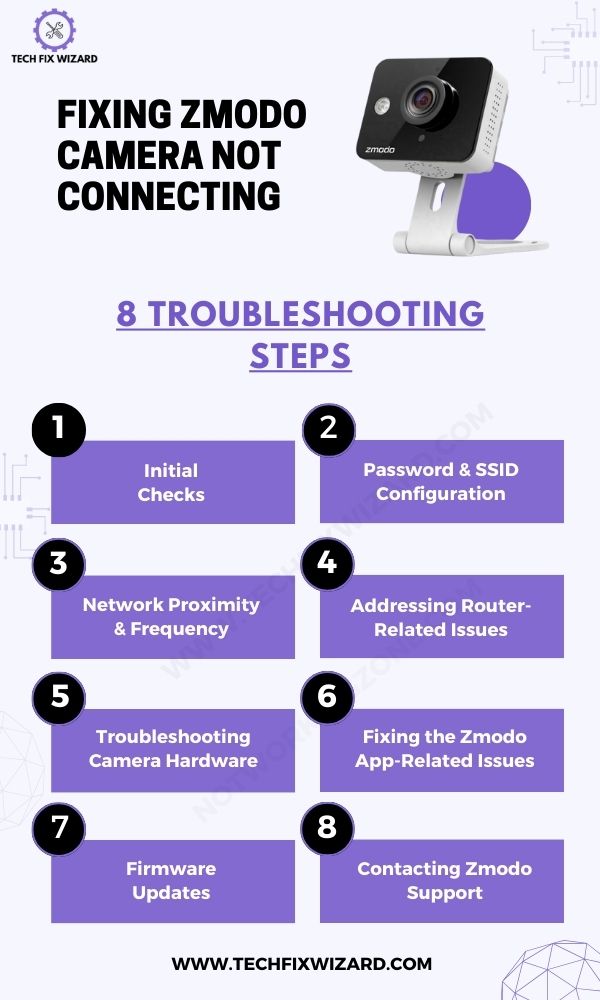
2. Password and SSID Configuration
Establishing a secure and reliable connection with your Zmodo camera requires careful attention to password and SSID configuration.
By ensuring that your Wi-Fi password adheres to the character limit and that your SSIDs are distinguishable for the 2.4GHz and 5GHz networks, you lay the groundwork for a trouble-free connection.
Adjust Wi-Fi Password:
Zmodo cameras have restrictions on the length of passwords they can accept. It’s crucial to modify your Wi-Fi password to a maximum of 13 characters to ensure it falls within the camera’s acceptable range.
Renaming SSIDs:
To ensure clarity and prevent confusion during the Zmodo camera setup, you can give unique names to your 2.4GHz and 5GHz network SSIDs.
Security Protocol Compatibility:
Ensure that both your camera and Wi-Fi router employ the compatible security protocol, specifically WPA2, for an uninterrupted connection.
3. Network Proximity and Frequency
Proximity and frequency are key factors in establishing a robust connection between your Zmodo camera and your Wi-Fi network.
Optimal Camera Placement:
To facilitate a smoother setup process, consider siting your Zmodo camera closer to your Wi-Fi router.
Reducing the distance between the camera and the router can enhance connectivity.
Frequency Compatibility:
Keep in mind that Zmodo cameras typically connect to 2.4GHz networks, so ensure that your router provides this frequency for a successful connection.
4. Addressing Router-Related Issues
When dealing with network problems, it’s often necessary to focus on your home network’s central hub, which is your router. So, let’s troubleshoot router-related issues.
Router Reboot:
An uncomplicated yet effective step is to restart your Wi-Fi router, which frequently resolves connectivity issues by eliminating temporary glitches.
Interference Check:
Examine and eliminate potential sources of network interference, such as other electronic devices or conflicting signals.
Firmware Updates:
It’s vital to keep your router’s firmware up to date because regular updates can address bugs and enhance overall performance.
5. Troubleshooting Camera Hardware
The physical components of your Zmodo camera play an important role in establishing and maintaining a stable connection.
So, consider troubleshooting the camera hardware as well:
Physical Inspection:
Carefully inspect the physical connections of your Zmodo camera to ensure that cables are securely connected and undamaged.
Reboot Camera:
Reboot the camera by disconnecting it from the power source, waiting for a few moments, and then reconnecting it.
Perform Factory Reset:
If necessary, consider performing a factory reset on the camera to restore it to its default settings.
- Press and Hold Reset Button: Locate the reset button on the side of the module.
- Hold for 10-15 Seconds: Press and hold the reset button for at least 10-15 seconds.
- Wait for the Red Light: Keep holding the button until you see the status light turn red.
- Solid Green and Blue Lights: Once the reset is completed, you’ll notice solid green and blue lights, indicating that the reset has been successful.
Obstruction Check:
Verify that no physical obstructions are blocking the camera’s view or impeding its connectivity.
You Might Also Like: Blink Camera Not Recording – 15 Steps To Resume Recording
6. Fixing the Zmodo App-Related Issues
The Zmodo app acts as the gateway to your camera, so it’s essential to ensure its smooth operation.
App Update:
Make certain that you are using the latest version of the Zmodo app, as updating the app can improve compatibility and fix any bugs.
App Reinstallation:
If you continue to experience issues, consider uninstalling and then reinstalling the app to eliminate potential software-related problems.
Account Verification:
Log into your Zmodo account within the app and review your camera settings to ensure they are correctly configured.
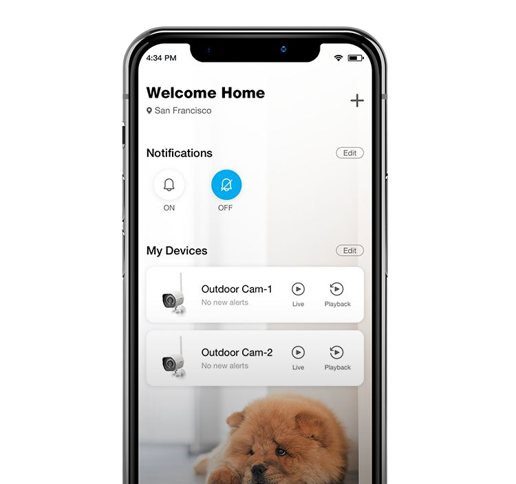
7. Firmware Updates
Sometimes, outdated camera firmware is the sole cause of the issue. Therefore, it’s crucial to keep your Zmodo camera’s software up-to-date.
To update the camera:
- Open the Zmodo app and log in.
- Select your camera under the “Devices” tab.
- Tap “Device Settings” > “Firmware Upgrade.”
- If there’s a new firmware, tap “Download” to begin.
- After downloading, tap “Upgrade” to install.
- Wait a few minutes for the upgrade to finish.
- Your camera will automatically restart, confirming the successful update.
8. Contacting Zmodo Support
Sometimes, despite your best efforts, issues persist. In such cases, seeking professional assistance is the next logical step.
Zmodo’s customer support team is well-prepared to provide expert guidance for your specific situation.
Also Read:
- Tapo Camera Not Connecting To WiFi – 15 Quick Steps To Consider
- Fix Wyze Camera Not Connecting In 6 Simple Steps
FAQs
1. Why is my Zmodo camera not connecting with the QR code?
If your Zmodo camera isn’t connecting via the QR code, ensure your smartphone’s camera is clean and can scan the code. Additionally, confirm your Wi-Fi network is on a 2.4 GHz frequency, as Zmodo cameras typically don’t support 5 GHz.
2. How do I reconnect my Zmodo camera to WiFi?
To reconnect your Zmodo camera to WiFi, first, ensure it’s powered on and close to your router. Open the Zmodo app, navigate to camera settings, and select “Wireless Setup.” Follow the on-screen instructions to connect your camera to your Wi-Fi network.
3. How do I reset my Zmodo wireless camera?
To reset a Zmodo wireless camera, usually, there’s a small reset button on the camera or its base. Press and hold this button for around 15 seconds. Keep holding the button until you see the status light turn red
4. Why won’t my Zmodo camera work?
Several factors could cause your Zmodo camera not to work, such as a poor Wi-Fi connection, issues with the camera’s power source, or app-related problems. Ensure your Wi-Fi is stable, the camera is properly powered, and the Zmodo app is up to date.
5. Can a 2.4 GHz camera connect to 5 GHz?
No, a 2.4 GHz camera typically cannot connect to a 5 GHz network. These cameras are designed to work with 2.4 GHz Wi-Fi networks. You’ll need a compatible 5 GHz camera if you want to connect to a 5 GHz network.
6. Why won’t my wireless camera connect to WiFi?
Connectivity issues with wireless cameras can result from various factors, including incorrect Wi-Fi credentials, signal interference, or camera setup problems. Double-check your network settings and ensure the camera is correctly configured in the app.
7. Why is my Zmodo camera flashing blue?
A Zmodo camera flashing blue usually indicates that it’s in pairing mode, trying to connect to a Wi-Fi network. Make sure your camera is in a location with a strong Wi-Fi signal and follow the setup instructions to complete the connection.
8. How do I connect my Zmodo camera to 5GHz WiFi?
Zmodo cameras are typically designed for 2.4 GHz networks. To connect to a 5 GHz network, you’ll need a camera model specifically built to support 5 GHz. Ensure you have the right camera for your network.
9. Does Zmodo work without WiFi?
Zmodo cameras are primarily designed for use with Wi-Fi networks. While some models may have local storage options, their full functionality and remote access capabilities rely on an internet connection.
If your Zmodo camera doesn’t have a reset button, you may need to contact Zmodo customer support for specific instructions on how to reset that model. Generally, most Zmodo cameras do have a reset button for this purpose.

John Paul is a tech enthusiast dedicated to troubleshooting. He is passionate about fixing glitches, simplifying complexities, and empowering others in the digital realm.

