If you’re experiencing issues with Oculus Casting and it’s not working as expected, don’t worry! This guide is here to assist you in resolving the problem step by step.
Whether you’re having trouble connecting or facing a black screen, we’ve compiled simple tips to address the Oculus Casting Not Working issue and get your Oculus Quest functioning smoothly again.
Let’s ensure you can enjoy your virtual reality experience without any issues!
Contents
- 1 Resolving Oculus Casting Not Working – 12 Steps
- 2 1. Verify Connectivity
- 3 2. Ensure Proper Configuration for Casting
- 4 3. Restart the Devices
- 5 4. Disable/Enable Wi-Fi on Both Devices
- 6 5. Power Cycle Your Router
- 7 6. Allow P2P from Router Settings
- 8 7. Enable Bluetooth and GPS Tracking
- 9 8. Verify App Compatibility
- 10 9. Try Alternative Casting Methods
- 11 10. Force Cast
- 12 11. Update Your Oculus Quest
- 13 12. Reset Your Oculus Quest
- 14 FAQs
- 15 1. Why isn’t my Oculus casting not working?
- 16 2. How do I get my Oculus cast to work?
- 17 3. Why is my Chromecast connected but won’t cast?
- 18 4. Why is my screen black when casting?
- 19 5. How do I force cast to my TV?
- 20 6. How do I activate the cast?
- 21 7. How do I force cast to Chromecast?
- 22 8. How do I enable cast on my device?
Resolving Oculus Casting Not Working – 12 Steps
By following the steps listed below, you can troubleshoot and identify the root cause of Oculus Casting issues, increasing the likelihood of resolving the problem.
So, without further ado, let’s get into it!
Also Check: Oculus Quest Not Charging – 13 Steps To Resolve It
1. Verify Connectivity
To troubleshoot the issues at hand the first step is to verify connectivity between your Oculus device and the casting device. Ensure that both devices, whether it’s a TV or Chromecast, are connected to the same Wi-Fi network.
This ensures a stable connection for seamless casting. Additionally, it’s crucial to check the overall stability of the Wi-Fi network to rule out any potential connectivity issues that might hinder the casting process.
2. Ensure Proper Configuration for Casting
Another critical aspect is to confirm the proper configuration for casting. Check the casting settings on your Oculus device to guarantee that they are set up correctly.
This involves making sure that casting features are enabled and configured according to your preferences.
To Enable Casting Features:
In your Quest’s Settings menu, navigate to the “Experimental Features” section. Toggle the switch next to “Casting” to enable it.
Moreover, confirms that both the Oculus device and the casting device are discoverable to each other, fostering a successful connection for casting to take place.
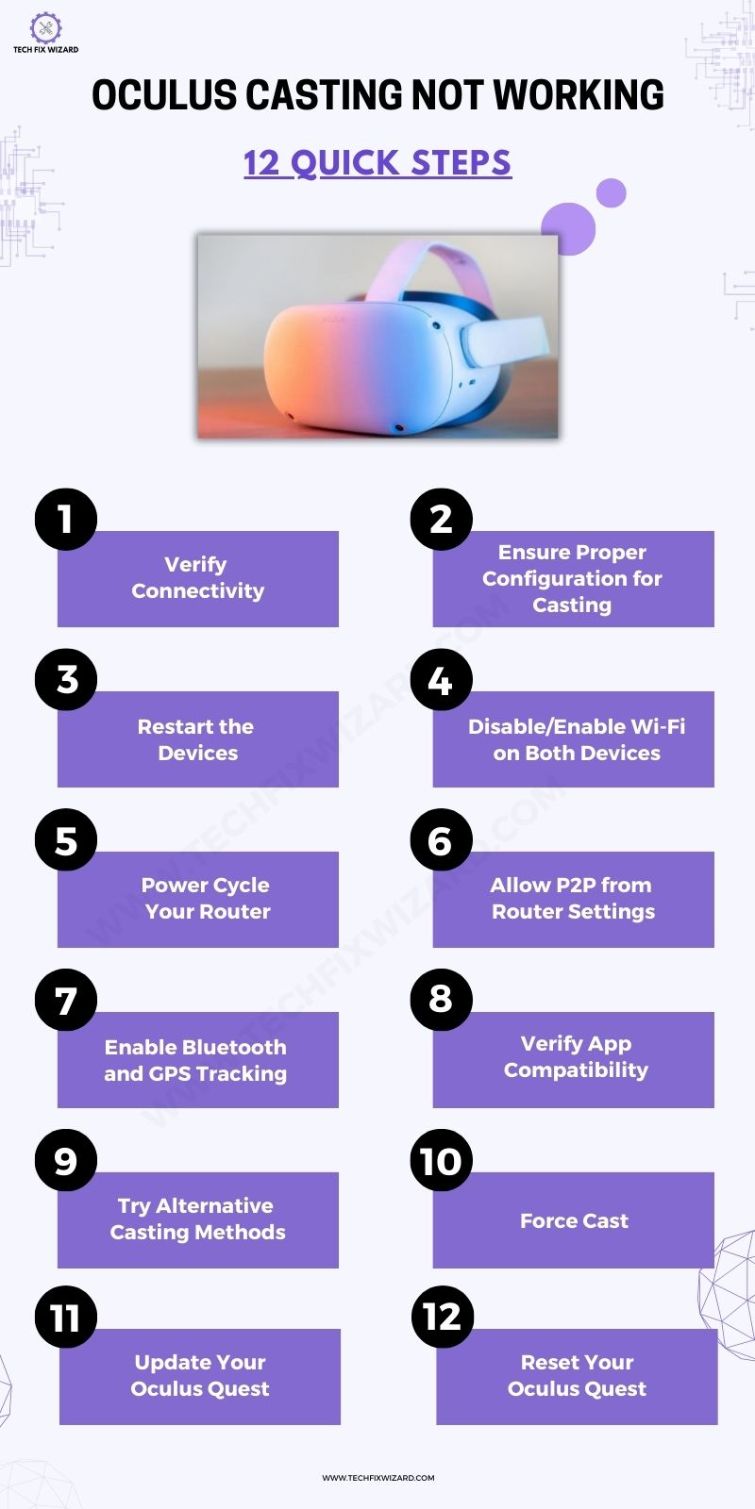
3. Restart the Devices
Next a simple yet effective troubleshooting step is to restart both the Oculus device and the casting device.
Powering off and then restarting the connected device can often resolve minor glitches and refresh their respective systems.
To restart Oculus Quest:
Using the Power Menu
- Put on your Oculus Quest.
- Locate the power button on the right side of the headset.
- Press and hold the power button for about 2 seconds until you see a menu appear.
- Select the “Restart” option.
- Your Oculus Quest will turn off and then restart automatically.
Manually Powering Off and On
- Hold down the power button for at least 30 seconds until the headset turns off completely.
- Wait for about 30 seconds.
- Press and hold the power button again to turn on your Oculus Quest.
Using the Oculus Mobile App
- Open the Oculus mobile app on your respective device (iOS, Android)
- Make sure your Oculus Quest is connected to the same Wi-Fi network as your mobile device.
- In the Oculus mobile app, tap on the “Menu” icon (three horizontal lines) in the bottom right corner.
- Select “Devices”.
- Find your Oculus Quest in the list of devices and tap on it.
- Scroll down and tap on the “Restart Headset” button.
- Confirm the restart by tapping on “Restart” again.
Here are the steps on how to restart your Oculus Quest using the PC app:
- Connect your Oculus Quest to your PC using a USB cable.
- Open the Oculus PC app.
- Click on the Settings icon (gear) in the top right corner of the app.
- Select “About”.
- Click on the “Restart Headset” button.
- Confirm the restart by clicking on “Restart” again.
Your Oculus Quest will restart and should be ready to use again in a few minutes.
You Might Also Like:
4. Disable/Enable Wi-Fi on Both Devices
If the issue persists consider disabling and then re-enabling Wi-Fi on both the Oculus and casting devices. This action helps refresh the network connection and can address any temporary disruptions that might be affecting the casting process.
It’s a quick and straightforward step that might make a significant difference in resolving connectivity problems.
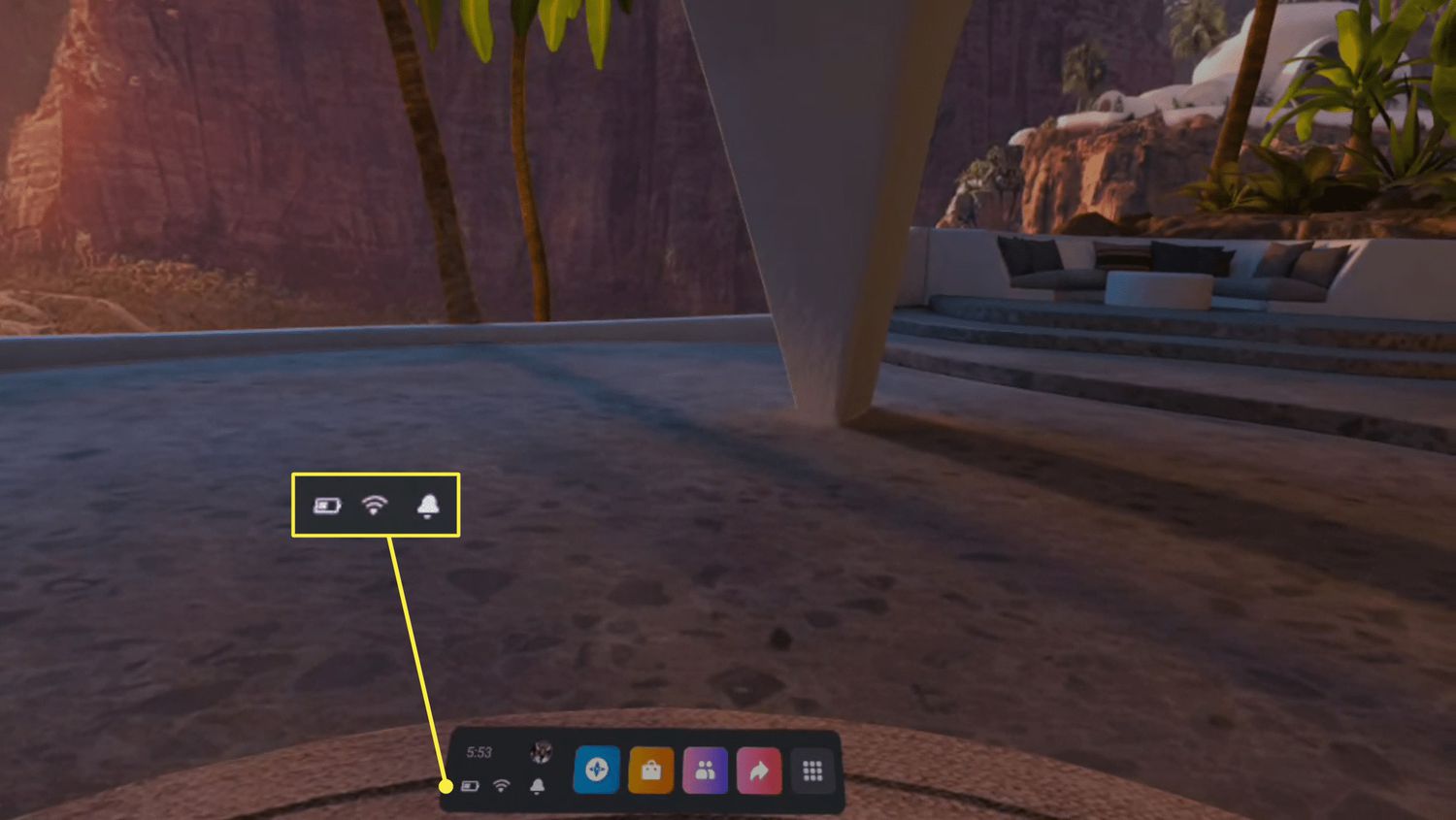
5. Power Cycle Your Router
When you’re dealing with bigger network problems that might be messing with your Oculus Casting, a simple but effective move is to power cycle your router.
Basically, just turn the router off, wait a few seconds, and then turn it back on.
This helps kickstart the network with a clean slate, often fixing any connection hiccups and potentially making your casting on Oculus smoother.
This way, you ensure a fresh and solid connection between your Oculus device and whatever you’re casting to, like a TV or Chromecast.
6. Allow P2P from Router Settings
Since casting involves direct communication between devices, it’s crucial to check and enable peer-to-peer (P2P) connections in your router settings.
Log in to the router interface and ensure that P2P connections are allowed. This step facilitates the necessary direct communication between your Oculus device and the casting device, promoting a more stable casting experience.
7. Enable Bluetooth and GPS Tracking
When you’re casting from your phone to your Oculus device, it’s important to make things work better by turning on Bluetooth and GPS tracking.
Bluetooth helps your phone talk smoothly with the Oculus device, making the casting process go without any problems. GPS tracking isn’t a must for casting, but it can add more information that makes the experience more reliable.
Try this to see if the issue gets resolved or not.
8. Verify App Compatibility
Before attempting to cast, it’s essential to confirm whether the app or game you intend to cast supports casting functionality.
Checking compatibility ensures that the chosen application is designed to work seamlessly with casting features.
If issues persist, testing casting with a different app can help identify whether the problem is specific to one application or a more generalized casting issue.
9. Try Alternative Casting Methods
Next, you can try alternative casting methods to see if they work well. Testing these different options is like trying different paths to find the one that works better. It helps you avoid problems or glitches that might happen with the usual way of casting.
Oculus and other apps made by different companies can offer other ways to send videos to your Oculus device.
Exploring these alternative methods can provide more chances to make casting videos on your Oculus device easier and more reliable thus resolving the issue.
10. Force Cast
For a more direct approach to casting, utilize the “Force Cast” feature within the Oculus app on your mobile device. Open the app, select your Oculus device, and tap “Cast.” Choose the destination device, be it a TV or Chromecast.
This method ensures a deliberate initiation of the casting process, potentially overcoming any hurdles encountered through the standard casting options.
11. Update Your Oculus Quest
The next potential solution is to update your Oculus Quest. Updating the Oculus Quest firmware can often resolve connectivity or casting problems by ensuring you have the latest features and bug fixes.
To update Oculus Quest:
- Connect it to a stable Wi-Fi network.
- Navigate to “Settings” > “Device” > “About.”
- If an update is available, it will prompt for download and installation.
12. Reset Your Oculus Quest
In the event that all else fails, performing a comprehensive reset on both the Oculus device and the casting device may be necessary.
This involves resetting all configurations and connections to their default settings.
Set up the connection from scratch and attempt casting again, providing a clean slate that might resolve any persistent issues hindering the casting functionality.
To reset your Oculus Quest using the headset:
- Turn off your headset.
- Press and hold the power button and volume down button simultaneously until the boot screen loads.
- Use the volume buttons to highlight the Factory Reset option and press the power button to select it.
- Use the volume buttons to highlight Yes and press the power button to confirm the reset.
To reset your Oculus Quest using the Meta Quest app:
- Open the Meta Quest app on your phone.
- Tap Devices.
- Select your Oculus Quest.
- Tap Advanced Settings.
- Tap Factory Reset.
- Tap Reset.
For resetting the connected device, consult the user manual to see how to reset the respective device.
FAQs
1. Why isn’t my Oculus casting not working?
If your Oculus casting isn’t working, ensure that both your Oculus device and the casting device are connected to the same Wi-Fi network.
Make sure your Oculus app and firmware are up-to-date, as outdated software can cause compatibility issues. Additionally, try restarting both your Oculus device and the device you’re casting to, as this can often resolve connectivity problems.
2. How do I get my Oculus cast to work?
To cast your Oculus device, open the Oculus app on your mobile device. Select the device you want to cast to, tap the “Cast” option, and choose the destination device, whether it’s a TV or Chromecast. Following these steps should initiate the casting process and display the content on the selected device.
3. Why is my Chromecast connected but won’t cast?
If your Chromecast is connected but not casting, first, verify that both your Chromecast and casting device are connected to the same Wi-Fi network. Restart both the Chromecast and the casting device to refresh the connection.
Check for updates for both the Chromecast and the casting app, as outdated software may be causing the casting issue.
4. Why is my screen black when casting?
If your screen is black when casting, ensure that the app or game you’re casting supports casting functionality. Check for any issues with the HDMI or other connection cables. Trying to cast a different app or game can help determine whether the problem is specific to the content or a broader casting issue.
5. How do I force cast to my TV?
To force cast to your TV from your Oculus device, open the Oculus app on your mobile device, select the device you want to cast to, and tap “Cast.” Choose your TV as the destination device. This should initiate the casting process and display the content on your TV screen.
6. How do I activate the cast?
To activate casting, open the Oculus app on your mobile device, connect to your Oculus device, and select “Cast.” Choose the device you want to cast from the available options. Activating casting through these steps should establish a connection and display the content on the selected device.
7. How do I force cast to Chromecast?
To force cast to Chromecast, go to the Oculus app on your mobile device, select the device you want to cast to, tap “Cast,” and choose your Chromecast as the destination device. This should prompt the casting process, and the content should be visible on your Chromecast-connected display.
8. How do I enable cast on my device?
Enabling casting on your Oculus device involves going to Settings, selecting “Device,” and enabling the “Cast to Device” or a similar option.
These settings may vary slightly depending on the Oculus device you’re using, but the general process involves navigating to device settings and enabling the casting feature.

John Paul is a tech enthusiast dedicated to troubleshooting. He is passionate about fixing glitches, simplifying complexities, and empowering others in the digital realm.

