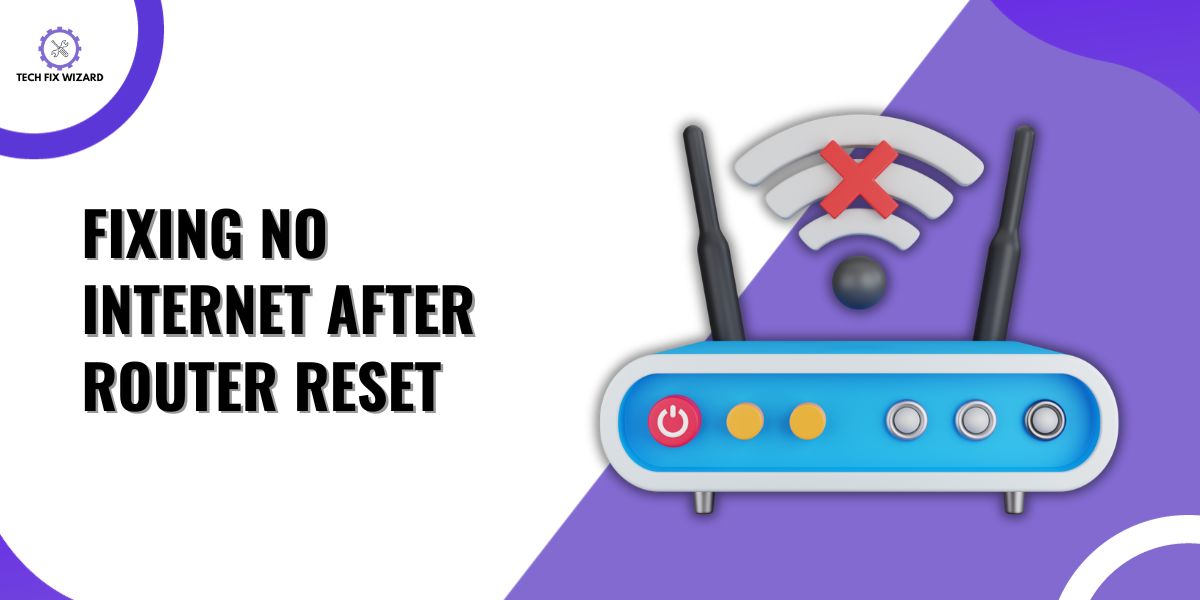In the fast-paced and interconnected world of today, a reliable internet connection is crucial for both work and leisure.
However, users occasionally encounter challenges that disrupt this essential service, and one common scenario is the loss of internet connectivity following a router reset.
While resetting a router can be a useful troubleshooting step for various issues, it can also lead to unintended consequences, such as network configuration changes or connection disruptions.
In this guide, we will help you resolve the common problem of “No Internet After Router Reset” to ensure a seamless Internet connection after each router reset.
Let’s get into it!
Contents
- 1 How to Troubleshoot No Internet After Router Reset?
- 2 1. Check Physical Connections
- 3 2. Ensure Correct Router Configurations
- 4 3. Power Cycle Devices
- 5 4. Inspect for Hardware Issues
- 6 1. Troubleshooting the Power Adapter:
- 7 5. Test with a Different Device
- 8 6. Update Firmware
- 9 7. Contact ISP Connection
- 10 FAQs
- 11 1. How do I fix the internet after resetting my router?
- 12 2. What to do after the router reset?
- 13 3. Why is my Wi-Fi not working after reset?
- 14 4. Why is my WIFI router connected but no internet?
- 15 5. How do I fix no internet connection?
- 16 6. How do I fix my router’s internet connection?
- 17 7. How do I fix the internet connection after the router reset?
How to Troubleshoot No Internet After Router Reset?
Below is a list of steps to follow that will help you resolve any issues with your router after resetting it.
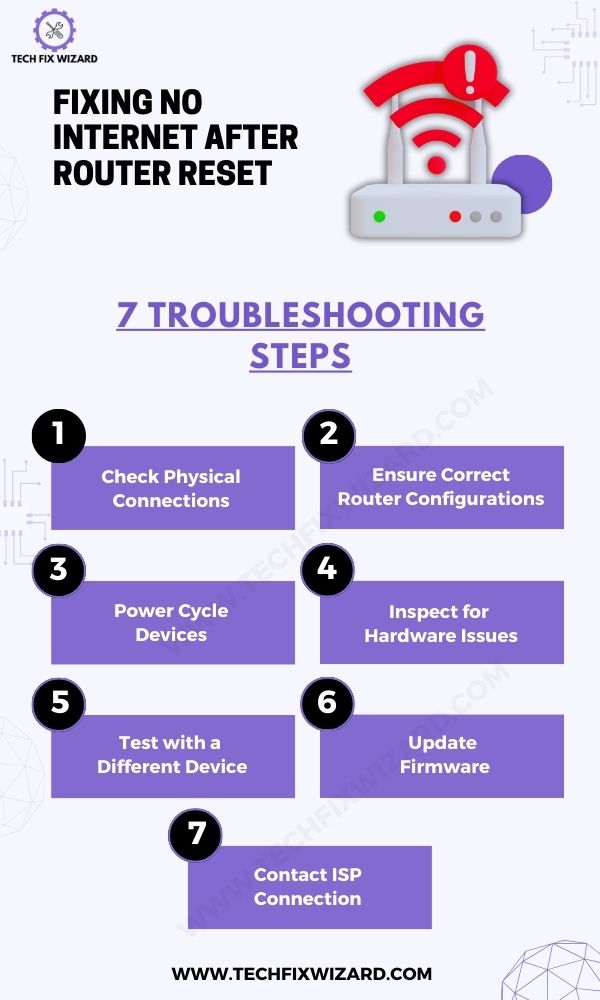
1. Check Physical Connections
Ensuring proper physical connections is the first step in troubleshooting internet connectivity issues.
| Step | Instructions |
|---|---|
| 1. Check Power Cables | Ensure router and modem power cables are securely plugged into power outlets for a stable power supply. |
| 2. Verify Modem-Router Connection | Confirm the correct Ethernet cable connection between modem and router, ensuring firm attachment. |
| 3. Check Ethernet Connections | Verify all Ethernet cable connections, ensuring devices like computers or consoles are connected well. |
| 4. Ensure Wi-Fi Connectivity | For Wi-Fi users, it’s important to check and ensure that the wireless connection is established without any issues. |
This initial check sets the foundation for a reliable network connection.

2. Ensure Correct Router Configurations
Accessing the router’s web interface is the next logical step. Navigate to the router’s settings to confirm essential configurations such as the SSID, Wi-Fi password, and DHCP settings.
One common reason for internet issues after a reset is the disabled Dynamic Host Configuration Protocol (DHCP) client. Ensure that DHCP is enabled; if not, enable it to allow seamless network connections.
To enable DHCP on MAC:
- Open System Preferences: Click on the Apple logo in the top-left corner of the screen and select “System Preferences.”
- Go to Network Settings: Within System Preferences, click on “Network.”
- Select Network Connection: Choose the network connection you want to configure (Wi-Fi or Ethernet) from the list on the left-hand side.
- Unlock Changes: If the lock icon at the bottom left is locked, click it and enter your password to make changes.
- Configure TCP/IP Settings: For the selected network connection, click on the “Advanced” button in the bottom-right corner. Then navigate to the “TCP/IP” tab.
- Choose DHCP: In the “Configure IPv4” dropdown menu, select “Using DHCP.”
- Apply Changes: Click “OK” to apply the changes, then click “Apply” or “Save” to confirm the configuration.
To enable DHCP on Windows 10/11:
- Open Settings: Click on the Start menu, then select Settings (the gear icon).
- Access Network & Internet: Within the Settings app, click on Network & Internet.
- Select Network Connection Type: Choose the type of connection you’re using (Wi-Fi or Ethernet).
- Configure IP Settings: Look for the IP settings or Properties section. There, you should find an option to select the IP assignment method. Choose “Automatic” or “DHCP.”
- Save Changes: After selecting DHCP, save your settings.
For users with a static IP, ensure its correct setup. Take a moment to review security settings, including encryption protocols like WPA/WPA2. If necessary, update Wi-Fi passwords to enhance network security.
This step emphasizes the configuration aspect of the router, addressing potential issues related to network identification, addressing, and security.
3. Power Cycle Devices
Once the physical connections and router web settings are confirmed, the next step is to power cycle the devices. Turning off both the router and modem helps refresh their settings and clear potential glitches.
Unplug the power cables from both devices and wait for at least 30 seconds.
This waiting period ensures that any residual power is discharged. Reconnect devices to the network after this power cycle, and check if the internet connectivity is restored.
Read Our Trending Posts:
- Power Bank Not Charging – 13 Steps To Get It Fixed
- Anker Power Bank Not Charging Itself Nor Your Device – Get It Fixed Now
4. Inspect for Hardware Issues
Testing for hardware issues involves a thorough examination of the router and related components.
1. Troubleshooting the Power Adapter:
If you suspect power-related problems, try using a different power adapter with the router. Ensure the replacement adapter meets the router’s power requirements.
If available, test the network with a spare router to isolate potential router-related problems.
2. Checking Cable Integrity:
Inspect Ethernet cables for visible damage, and repair or replace them if necessary, as damaged cables can disrupt network connectivity.
3. Physical Router Inspection:
Conduct a visual inspection of the router for any signs of physical damage, such as loose ports or antennas. Additionally, ensure the router is not overheating by placing it in a well-ventilated area.
5. Test with a Different Device
To further isolate the issue, perform a direct connection test. Disconnect the router and connect a device directly to the modem using an Ethernet cable. Check if the directly connected device has internet access.
If the device can access the internet, it indicates that the modem and the ISP connection are functioning correctly. In this case, the issue may lie with the router.
Reconnect the router and proceed with additional troubleshooting steps or consider reaching out to router support for further assistance. This step helps pinpoint whether the problem is within the router or originates from the ISP connection.
6. Update Firmware
One more thing to ensure is that the router is running the latest software with bug fixes and performance improvements. So consider checking and updating the firmware.
Begin by checking the current firmware version in the router’s web interface. Visit the official website of the router’s manufacturer to find and download the latest firmware version.
Follow the manufacturer’s instructions carefully to install the firmware update. After the update, take the time to review and reconfigure settings as necessary.
Also Read: Oculus Casting Not Working – 12 Steps To Get It Working Again
7. Contact ISP Connection
When troubleshooting internet connectivity, reaching out to your Internet Service Provider (ISP) is crucial. Contact your ISP to inquire about any ongoing service outages in your area.
They can provide valuable information about potential network issues affecting your connection. Ask if they can perform remote diagnostics on your modem to identify and address specific problems.
FAQs
1. How do I fix the internet after resetting my router?
After resetting your router, wait for a few minutes to allow it to restart. Check the physical connections, ensuring all cables are securely plugged in. If the issue persists, contact your Internet Service Provider (ISP) for further assistance.
2. What to do after the router reset?
After resetting your router, reconfigure the network settings, update the firmware by checking the manufacturer’s website, and reconnect devices using the newly configured Wi-Fi credentials.
3. Why is my Wi-Fi not working after reset?
If your Wi-Fi isn’t working after a reset, check and ensure that the Wi-Fi settings on your router match the settings on your devices. Additionally, consider the possibility of interference from other devices on the same channel.
4. Why is my WIFI router connected but no internet?
If your router is connected but there’s no internet access, restart your modem, check for any ISP outages in your area, and inspect for physical connectivity issues, such as loose cables.
5. How do I fix no internet connection?
To fix a no internet connection issue, restart your devices, run network diagnostics tools to identify and troubleshoot problems, and inspect for physical issues, such as damaged cables. If problems persist, contact support.
6. How do I fix my router’s internet connection?
Ensure all cables are securely connected, wait for the router to restart after a reset, and troubleshoot further by checking for firmware updates on the manufacturer’s website and reconfiguring network settings.
7. How do I fix the internet connection after the router reset?
After resetting your router, wait for the restart, check physical connections, reconfigure network settings, and contact your ISP if the issue persists.

John Paul is a tech enthusiast dedicated to troubleshooting. He is passionate about fixing glitches, simplifying complexities, and empowering others in the digital realm.