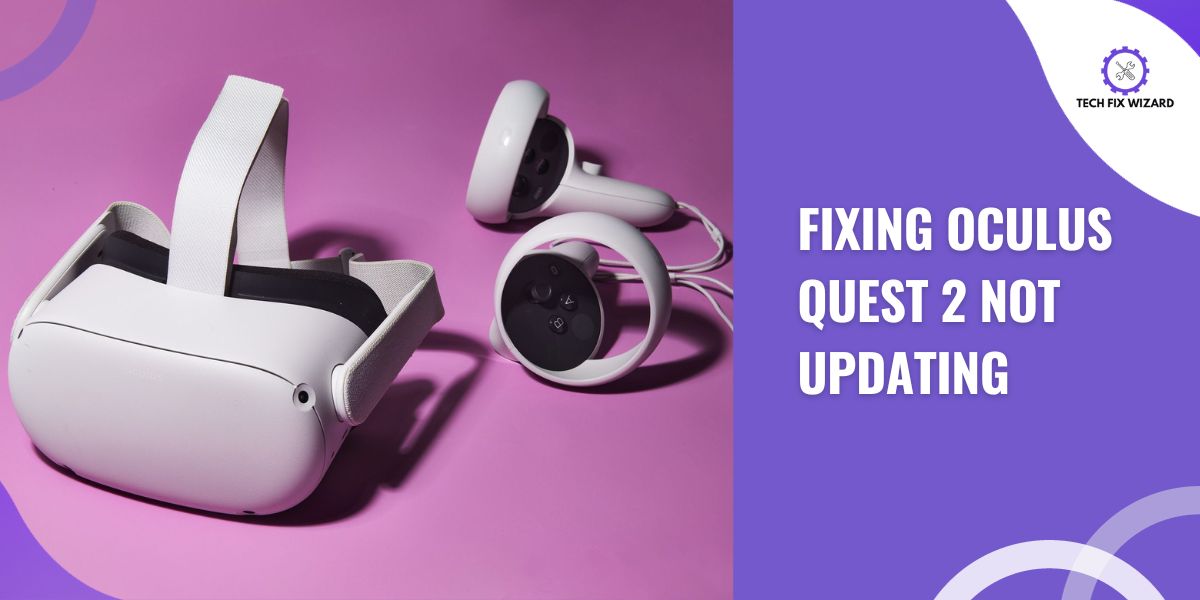If your Oculus Quest 2 isn’t updating, it can be pretty annoying. Updates are like little boosts that make your device work better, so when they don’t happen, it can be a bummer.
This guide is here to help you figure out the reason behind Oculus Quest 2 not updating and how to fix it.
So, let’s get started!
Contents
- 1 9 Steps To Troubleshoot Oculus Quest 2 Not Updating
- 2 1. Check Internet Connection
- 3 2. Restart Your Wi-Fi Router
- 4 3. Use the Original Charging Cable
- 5 4. Ensure Full Charging
- 6 5. Restart Oculus Quest 2
- 7 6. Check for Sufficient Storage
- 8 7. Logging In and Out of the Mobile App
- 9 8. Consider the Oculus Service Outage
- 10 9. Perform a Factory Reset
- 11 FAQs
- 12 1. Why is nothing updating on my Oculus Quest 2?
- 13 2. Why is my Oculus Quest 2 updating slowly?
- 14 3. Why isn’t my Oculus not updating?
- 15 4. How do I force the Oculus 2 to update?
- 16 5. How do I make Quest 2 run faster?
- 17 6. How do I fix slow Quest 2?
- 18 7. How do I stop Quest 2 from lagging?
- 19 8. Can I manually update my Oculus Quest 2?
- 20 9. How do I force the Oculus app to update?
- 21 10. What happens when you factory reset your Oculus Quest 2?
- 22 11. Will I lose my apps if I factory reset my Oculus Quest 2?
- 23 12. How to hard reset Oculus?
- 24 13. How to reboot Oculus Quest 2?
- 25 14. How to update Oculus Quest 2 from the phone?
- 26 15. How to update Oculus Quest 2 manually?
9 Steps To Troubleshoot Oculus Quest 2 Not Updating
By following the steps below, you will be able to identify and resolve the issue with your Oculus Quest 2 not updating.
1. Check Internet Connection
To begin, make sure your Oculus Quest 2 is connected to a good Wi-Fi network. Go to the settings on your device, find the Wi-Fi section, and ensure it’s connected to the right network.
This connection is crucial for successful updates.
Next, check if the internet is working by trying to open a web browser on your Oculus Quest 2. This helps confirm that your internet is not only connected but also functioning properly.
If you can browse without issues, it suggests that the problem isn’t with your internet connection.
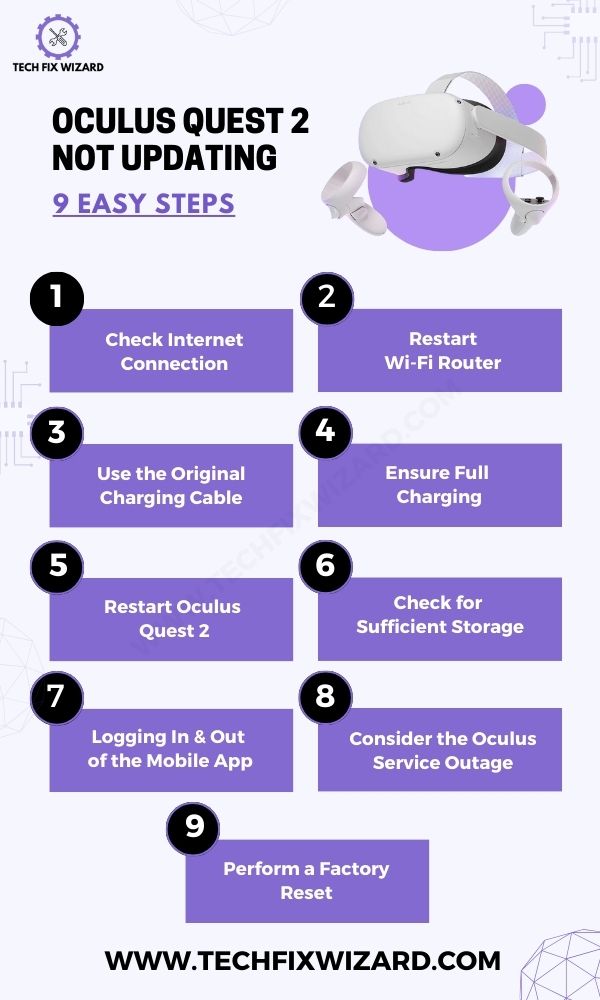
2. Restart Your Wi-Fi Router
When your Wi-Fi seems to be the culprit, restarting your router can often do the trick. Sometimes, routers can encounter issues that hinder a smooth internet connection, and a restart is like giving it a quick refresh.
- Turn off your router
- Wait for a brief moment
- Then turn it back on
Let it fully reboot before attempting the update again.

3. Use the Original Charging Cable
When you’re updating your Oculus Quest 2, always use the cable that came with it. Other cables might charge your device, but they might not give enough power for updates.
Using the cable that came with your Oculus Quest 2 lowers the chances of having problems during the update because it provides the right amount of power.

Also Check: Oculus Quest Not Charging – 13 Steps To Resolve It
4. Ensure Full Charging
Before you start the update, make sure your Oculus Quest 2 has enough battery. If it’s low, it might cause the update to fail.
Connect your device to a power source and let it charge fully before you try updating. This makes sure there’s enough power for the update, so it can happen smoothly without any issues.
5. Restart Oculus Quest 2
If the update still isn’t working, try restarting your Oculus Quest 2. Restarting your device gives it a fresh start, making it more likely for the update to work correctly.
- Turn it off completely
- Wait a few seconds
- Then turn it back on
This simple restart can fix small problems that might be stopping the update. After the restart, try the update again.
6. Check for Sufficient Storage
Ensure that your Oculus Quest 2 has enough room for the update. Go into your device’s settings and check the available storage.
If it’s running low, consider deleting apps or files that you don’t need to free up space. This step is crucial because updates often require ample storage to install properly.
By making room, you’re giving the update the space it needs to run smoothly.
Also Read: Oculus Casting Not Working – 12 Steps To Get It Working Again
7. Logging In and Out of the Mobile App
The next step is to try logging out of the Oculus mobile app and then log back in. This simple action can sometimes refresh the connection between the app and your Oculus Quest 2.
After logging back in, attempt the update again. This process helps establish a fresh connection, potentially resolving any communication issues between the app and your device.
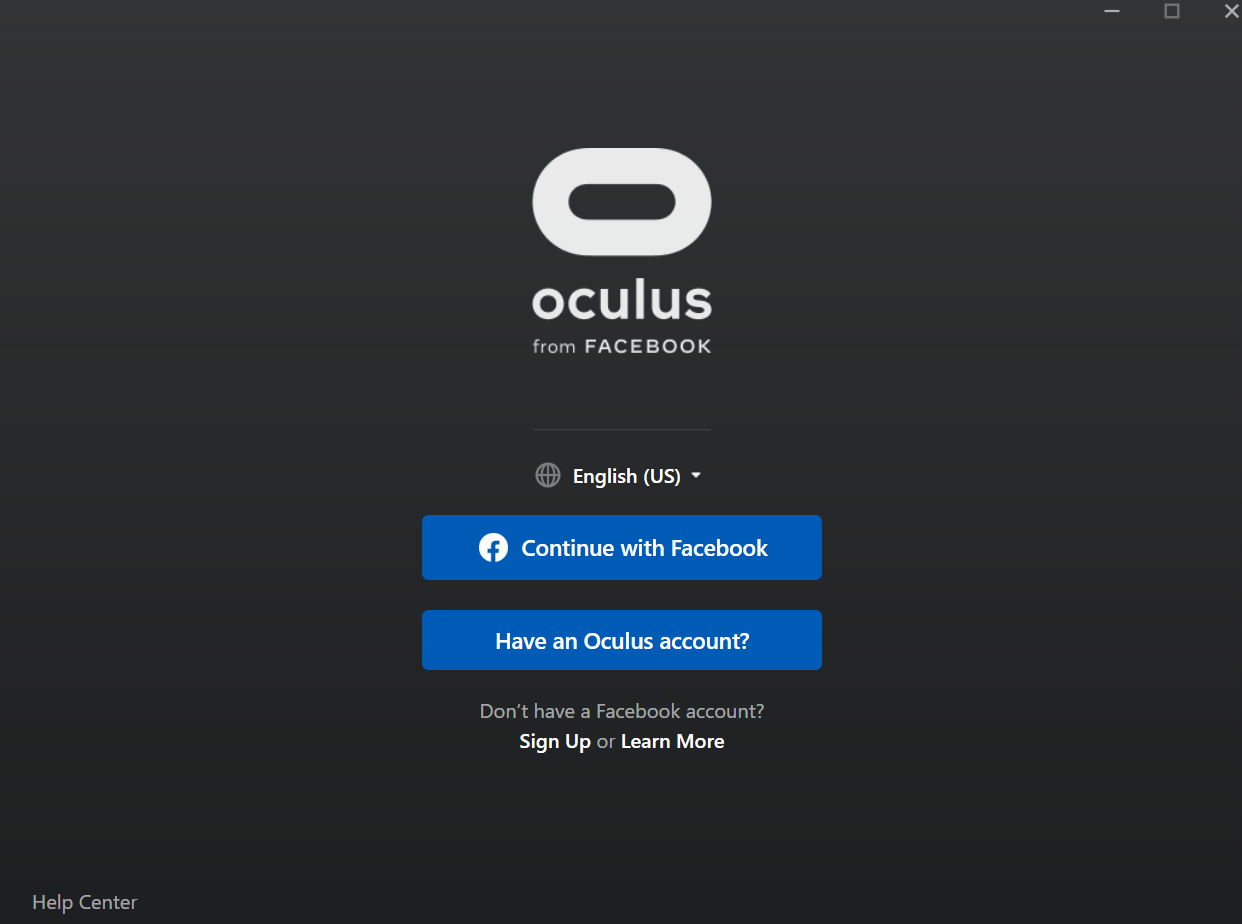
8. Consider the Oculus Service Outage
Check the official Oculus status page or their social media channels for any service outages. Sometimes, update problems are due to server issues on Oculus’s end.
If there’s a known problem, it might not be something you can fix on your own. Being aware of service status keeps you informed about ongoing issues so you can wait in peace.
Also Check: Oculus Quest 2 Not Connecting To PC – [FIXED] 13 Proven Steps To Troubleshoot
9. Perform a Factory Reset
As a last resort, consider performing a factory reset on your Oculus Quest 2. Keep in mind that this is an extreme measure, and it will erase all data on the headset, including installed apps and settings.
Performing a factory reset should only be considered if all other troubleshooting steps have failed to resolve the connectivity issue.
Ensure you have backed up any important data before proceeding with a factory reset.
Next:
- Find the volume down button (left, near nose cavity) and power button (right side) on Quest 2.
- Simultaneously press and hold the volume down and power buttons for 15-45 seconds.
- A menu appears; use volume buttons to highlight “Factory Reset.”
- Confirm by pressing the power button twice.
After the reset, try updating your device one more time to see if the issue is resolved.
If the issue persists, it’s time to seek assistance from the Meta Quest Support Team. They have the expertise to guide you through more complex issues and can provide personalized support based on the specifics of your situation.
FAQs
1. Why is nothing updating on my Oculus Quest 2?
There could be several reasons for this issue. Ensure that your Oculus Quest 2 is connected to a stable internet connection, and check if there are any pending updates in the Oculus software.
2. Why is my Oculus Quest 2 updating slowly?
Slow updates can be attributed to a slow internet connection, server issues on Oculus’s end, or interference with the connection.
Try restarting your router, ensuring a stable connection, or waiting for a while to see if the update speed improves.
3. Why isn’t my Oculus not updating?
If your Oculus Quest 2 is not updating, check your internet connection, make sure your device has enough storage space, and restart the Oculus software. If the issue persists, you may need to troubleshoot or contact Oculus support.
4. How do I force the Oculus 2 to update?
To force an update on the Oculus Quest 2, you can go to the Settings in the headset, navigate to the ‘About’ section, and check for updates manually.
If that doesn’t work, you can try restarting the headset or resetting the Wi-Fi connection.
5. How do I make Quest 2 run faster?
To improve the performance of your Quest 2, make sure you have the latest software updates, close background apps, clear the cache in the Oculus app, and ensure your device has enough storage space. Additionally, consider restarting the headset regularly.
6. How do I fix slow Quest 2?
To fix a slow Quest 2, try restarting the device, closing unnecessary background apps, clearing the cache, and ensuring a stable internet connection. If the issue persists, you may need to contact Oculus support for further assistance.
7. How do I stop Quest 2 from lagging?
To stop lag on Quest 2, close unused apps, ensure a stable internet connection, and restart the device. If the lag persists, consider checking for software updates or adjusting graphics settings in specific applications.
8. Can I manually update my Oculus Quest 2?
Yes, you can manually update your Oculus Quest 2. Go to the Settings in your headset, navigate to ‘About,’ and select ‘Check for Updates.’ If an update is available, you can initiate the manual update from there.
9. How do I force the Oculus app to update?
On your mobile device, go to the app store (Google Play Store or Apple App Store), search for the Oculus app, and select ‘Update’ if an update is available. Alternatively, you can enable auto-updates for apps on your device.
10. What happens when you factory reset your Oculus Quest 2?
Factory resetting your Oculus Quest 2 erases all data, settings, and apps on the device. It essentially restores the headset to its original factory state. After a factory reset, you’ll need to set up the device again.
11. Will I lose my apps if I factory reset my Oculus Quest 2?
Yes, a factory reset will delete all apps and data on your Oculus Quest 2. Make sure to back up any important data or settings before performing a factory reset.
12. How to hard reset Oculus?
To hard reset your Oculus Quest 2, hold down the power button for at least 10 seconds until the device shuts down completely. Afterward, you can turn it back on and check if the issue is resolved.
13. How to reboot Oculus Quest 2?
You can reboot your Oculus Quest 2 by holding down the power button until the power menu appears. From there, select “Restart” to reboot the device.
14. How to update Oculus Quest 2 from the phone?
You can update your Oculus Quest 2 from your phone by ensuring that the Oculus app on your phone is up to date. Open the app store on your phone, search for Oculus, and select ‘Update’ if available.
Additionally, make sure your phone is connected to the same Wi-Fi network as your Oculus Quest 2.
15. How to update Oculus Quest 2 manually?
To manually update your Oculus Quest 2, go to the Settings within the headset, navigate to the ‘About’ section, and select ‘Check for Updates.’ If an update is available, follow the on-screen instructions to initiate the manual update.

John Paul is a tech enthusiast dedicated to troubleshooting. He is passionate about fixing glitches, simplifying complexities, and empowering others in the digital realm.