You’ve invested in a Wyze camera to keep an eye on your home or business, but suddenly you find it’s not connecting as it should.
Don’t worry, you’re not alone – connection issues can be frustrating, but they’re also common and often easily resolved.
In this article, we’ll walk you through various troubleshooting steps that will help you identify and fix the problem, so you can get your Wyze camera back up and running in no time.
Contents
- 1 Fixing Wyze Camera Not Connecting? 6 Easy Steps
- 2 1. Ensuring Stable Wi-Fi Connectivity
- 3 2. Power Cycling Your Wyze Camera
- 4 3. Updating Your Camera’s Firmware
- 5 4. Resetting Wyze Camera to Factory Settings
- 6 5. Troubleshooting Wi-Fi Router Problems
- 7 6. Contacting Wyze Customer Support
- 8 FAQs
- 9 What should I do if my Wyze camera won’t connect to Wi-Fi?
- 10 How do I power cycle my Wyze camera?
- 11 How do I reset my Wyze camera?
- 12 How do I update my Wyze camera’s firmware?
- 13 How do I reduce the distance between my Wyze camera and the base station?
- 14 What should I do if my Wyze camera is disconnecting frequently?
- 15 How do I access my router’s settings?
- 16 What should I do if my router isn’t configured for my Wyze camera?
- 17 How do I check my router’s firmware version?
- 18 How do I change my router’s Wi-Fi channel?
- 19 How do I know if my Wyze camera’s firmware is up to date?
- 20 What should I do if my Wyze camera’s status light is flashing yellow and blue?
- 21 Conclusion
Fixing Wyze Camera Not Connecting? 6 Easy Steps
Following are some troubleshooting steps to fix the Wyze camera not connecting issue.
1. Ensuring Stable Wi-Fi Connectivity
The first step to troubleshooting the Wyze camera not connected issue is by checking the stability of the Wi-Fi connection. To guarantee a steady Wi-Fi connection for your device, it’s crucial to follow these steps

| Step Number | Ensuring Stable Wi-Fi Connectivity |
|---|---|
| Step 1 | Check the Wi-Fi router for proper functioning and any connection issues. Refer to the manual if necessary. |
| Step 2 | Ensure the Wyze camera is within range of the Wi-Fi router and minimize barriers between the two. |
| Step 3 | Keep the router in a central location in your home for optimal coverage. |
| Step 4 | Consider changing the router’s Wi-Fi channel to avoid interference from other networks or electronic devices. |
| Step 5 | Ensure the router’s firmware is up to date to improve performance and compatibility with the Wyze camera. |
Regularly rebooting your Wi-Fi router and Wyze camera can also help maintain a stable connection. This allows both devices to refresh their settings and re-establish a strong link.
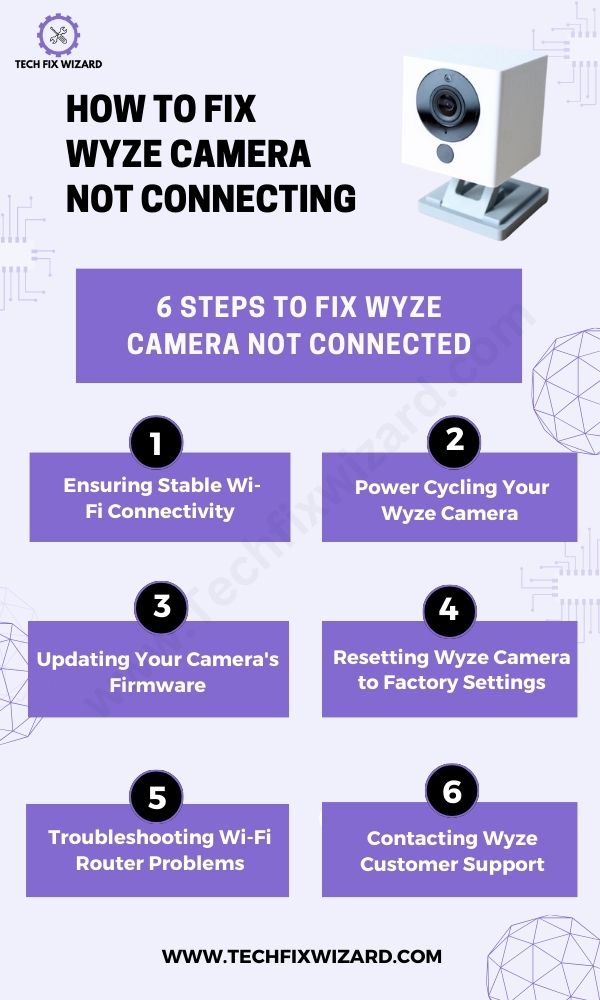
2. Power Cycling Your Wyze Camera
Power cycling your Wyze cam can significantly improve its performance and help maintain a stable Wi-Fi connection, ensuring you stay connected and secure.
This process involves turning off the device, waiting for a short period, and then turning it back on.
It’s a simple yet effective way to troubleshoot common issues and refresh the camera’s connection to your network. In most cases, power cycling can resolve issues such as dropped connections, lagging video feeds, and unresponsiveness.

| Step Number | Power Cycling Your Wyze Camera |
|---|---|
| Step 1 | Unplug the Wyze camera from its power source by disconnecting the power adapter from the wall outlet or by detaching the USB cable from the camera. |
| Step 2 | Wait for approximately 10 seconds to allow any residual power to dissipate. |
| Step 3 | Reconnect the power source to the Wyze camera. |
| Step 4 | The device should automatically power on and begin its startup process. |
| Step 5 | Keep an eye on the LED indicator light during this time. It should transition from solid yellow to flashing blue and eventually a solid blue light will indicate a successful connection to your Wi-Fi network. |
If the issue persists after power cycling, you may need to explore other troubleshooting steps.
3. Updating Your Camera’s Firmware
You might be surprised by how often updating your camera’s firmware can resolve lingering issues and enhance its performance. Firmware updates can add new features, improve existing functionalities, and fix bugs that might be causing your Wyze camera not to connect.
Before you consider other options, make sure your camera’s firmware is up-to-date by following the steps below.
| Step Number | Solution |
|---|---|
| Step 1 | Open the Wyze app on your smartphone or tablet and ensure you are logged in. |
| Step 2 | Tap on the specific camera you want to update. |
| Step 3 | Tap the gear icon in the top-right corner of the screen to open the settings menu. |
| Step 4 | Scroll down to the “Device Info” section. |
| Step 5 | Check the current firmware version displayed. |
| Step 6 | If an update is available, you’ll see an “Update” button next to the firmware version. |
| Step 7 | Tap the “Update” button. |
| Step 8 | Follow the on-screen instructions to update your camera’s firmware. |
Remember:
- A stable internet connection is crucial for a successful firmware update.
- During the update process, your camera may reboot a few times, which is completely normal.
Once the update is complete, check if the connectivity issue is resolved. If not, you may need to explore other troubleshooting steps to fix your Wyze camera’s connection problem.
4. Resetting Wyze Camera to Factory Settings
If all else fails, it’s time to consider resetting your Wyze camera to its factory settings, as this often resolves stubborn connection problems.
Keep in mind that this process will erase all your camera’s settings, including Wi-Fi information, and require you to set it up once more.
However, doing so can give you a fresh start, and is a vital troubleshooting step if you have exhausted all other options.
| Step Number | Solution |
|---|---|
| Step 1 | Unplug your Wyze camera from the power source. |
| Step 2 | Wait for at least 10 seconds. |
| Step 3 | Plug your camera back in. |
| Step 4 | Locate the small setup button on the bottom or back of the camera. |
| Step 5 | Press and hold the setup button for about 10-15 seconds. |
| Step 6 | Wait for the camera to announce that it is resetting. |
| Step 7 | Release the setup button. |
| Step 8 | Wait for the camera to complete the reset process, which should take about 3-5 minutes. |
| Step 9 | Look for the camera’s status light to flash yellow and blue, indicating that it’s ready for setup. |
Now that your Wyze camera has been reset to factory settings, you’ll need to set it up again using the Wyze app on your smartphone.
Open the app, and follow the on-screen instructions to connect your camera to your Wi-Fi network and customize its settings.
5. Troubleshooting Wi-Fi Router Problems
Troubleshooting Wi-Fi routers can resolve a lot of connectivity issues. To do so you can follow simple steps.
| Step | Description |
|---|---|
| 1 | Unplug your router from the power source |
| 2 | Wait for about 30 seconds |
| 3 | Plug the router back in |
| 4 | Check all cables are securely connected, especially the Ethernet cable running from your modem to your router |
| 5 | Access your router’s settings by opening a web browser and typing in its IP address |
| 6 | Confirm that your router is broadcasting a 2.4GHz Wi-Fi signal |
| 7 | Double-check your router’s security settings |
| 8 | Ensure that the encryption type is compatible with your Wyze camera |
| 9 | Set the security type to WPA2-PSK (AES) for the best compatibility and security |
If you’re still experiencing issues, try changing your router’s Wi-Fi channel to reduce interference from other nearby networks.
You can find this setting within your router’s wireless settings. Typically, channels 1, 6, and 11 have the least amount of overlap with other channels, so give one of those a try.
If you’re unsure how to change your router’s channel, consult your router’s user manual or manufacturer’s website for guidance.

6. Contacting Wyze Customer Support
Having gone through the process of troubleshooting your Wi-Fi router and still experiencing issues with your Wyze camera not connecting, it’s time to reach out to the experts. Wyze customer support is your go-to for assistance in resolving this problem.
They are trained to help you identify and fix any issues related to your Wyze camera, ensuring that it functions properly.
When reaching out to them, make sure you provide your camera’s model number, firmware version, and any related error messages, as well as a detailed description of the issue you’re experiencing.
This information will help the support team diagnose and troubleshoot your problem more efficiently.
FAQs
What should I do if my Wyze camera won’t connect to Wi-Fi?
Check your Wi-Fi router to ensure it’s functioning properly, ensure the camera is within range, and try power cycling or resetting the camera.
How do I power cycle my Wyze camera?
Unplug it from its power source, wait for 10 seconds, and then reconnect it.
How do I reset my Wyze camera?
Unplug it from the power source, wait for 10 seconds, then press and hold the setup button for 10-15 seconds until the camera announces that it’s resetting.
How do I update my Wyze camera’s firmware?
Open the Wyze app, go to the camera’s settings, scroll down to “Device Info” to check if an update is available, and follow the on-screen instructions to update.
How do I reduce the distance between my Wyze camera and the base station?
Move the camera closer to the base station or remove any obstructions between them.
What should I do if my Wyze camera is disconnecting frequently?
Ensure it’s within range of the Wi-Fi router, power cycle or reset the camera, update the firmware, or reduce the distance between the camera and the base station.
How do I access my router’s settings?
Open a web browser and type in the router’s IP address, usually found on a sticker on the router or in the user manual.
What should I do if my router isn’t configured for my Wyze camera?
Confirm that it’s broadcasting a 2.4GHz Wi-Fi signal and that the security settings are compatible with the camera, such as using WPA2-PSK (AES) encryption.
How do I check my router’s firmware version?
Log in to the router’s settings and check the firmware version in the dashboard.
How do I change my router’s Wi-Fi channel?
Log in to the router’s settings and look for the wireless settings, where you can change the channel.
How do I know if my Wyze camera’s firmware is up to date?
Open the Wyze app, go to the camera’s settings, and scroll down to “Device Info” to check the firmware version.
What should I do if my Wyze camera’s status light is flashing yellow and blue?
It’s in reset mode and ready for setup, so follow the instructions in the Wyze app to set it up again.
Conclusion
In conclusion, it’s crucial to identify and address any connection issues with your Wyze camera to ensure a seamless and secure monitoring experience.
By following the steps outlined above, you’ll be well-equipped to tackle any connectivity problems and keep your camera functioning properly.
Remember, patience and persistence are key when troubleshooting these issues. And if all else fails, don’t hesitate to reach out to Wyze customer support for expert assistance.

John Paul is a tech enthusiast dedicated to troubleshooting. He is passionate about fixing glitches, simplifying complexities, and empowering others in the digital realm.

