Having your Eufy camera unable to connect to Wi-Fi can be concerning, as it may impact its functionality and your security monitoring.
In this guide, we will address common issues and provide solutions to help you resolve the problem of your Eufy camera not connecting to Wi-Fi.
Contents
- 1 Eufy Camera Not Connecting To WiFi – 13 Steps To Fix
- 2 1. Verify Camera Power Status
- 3 2. Check WiFi Signal Strength
- 4 3. Bring the Router Nearer
- 5 4. Double Check the WiFi Password
- 6 5. Connect to 2.4 GHz WiFi
- 7 6. Verify Router Settings
- 8 7. Reboot Router
- 9 8. Minimize Network Interference
- 10 9. Confirm Security Settings Compatibility
- 11 10. Update the Eufy App
- 12 11. Update Camera Firmware
- 13 12. Try Alternate Device
- 14 13. Reset Camera
- 15 How to Connect Eufy Camera to WiFi?
- 16 FAQs
- 17 How do I reconnect my Eufy camera to Wi-Fi?
- 18 How do I connect Eufy to 2.4 GHz Wi-Fi?
- 19 Why is my Eufy x8 not connecting to Wi-Fi?
- 20 How do I reset my Eufy Wi-Fi connection?
- 21 How do I fix Eufy offline?
- 22 Can I use my Eufy without Wi-Fi?
- 23 Why do Eufy cameras keep going offline?
- 24 How do I connect Eufy to the Internet?
- 25 Is Wi-Fi 2.4 or 5?
- 26 Can you use Eufy without an Ethernet cable?
Eufy Camera Not Connecting To WiFi – 13 Steps To Fix
In the following section, we’ll discuss troubleshooting steps to help you resolve the disconnection issue with your camera to get it back online.
1. Verify Camera Power Status
First, ensure your Eufy camera is powered on and has a working power source. This may sound basic, but sometimes cameras are accidentally disconnected or run out of battery.
Check both the camera’s physical power source and its power indicator lights to confirm it’s receiving power.
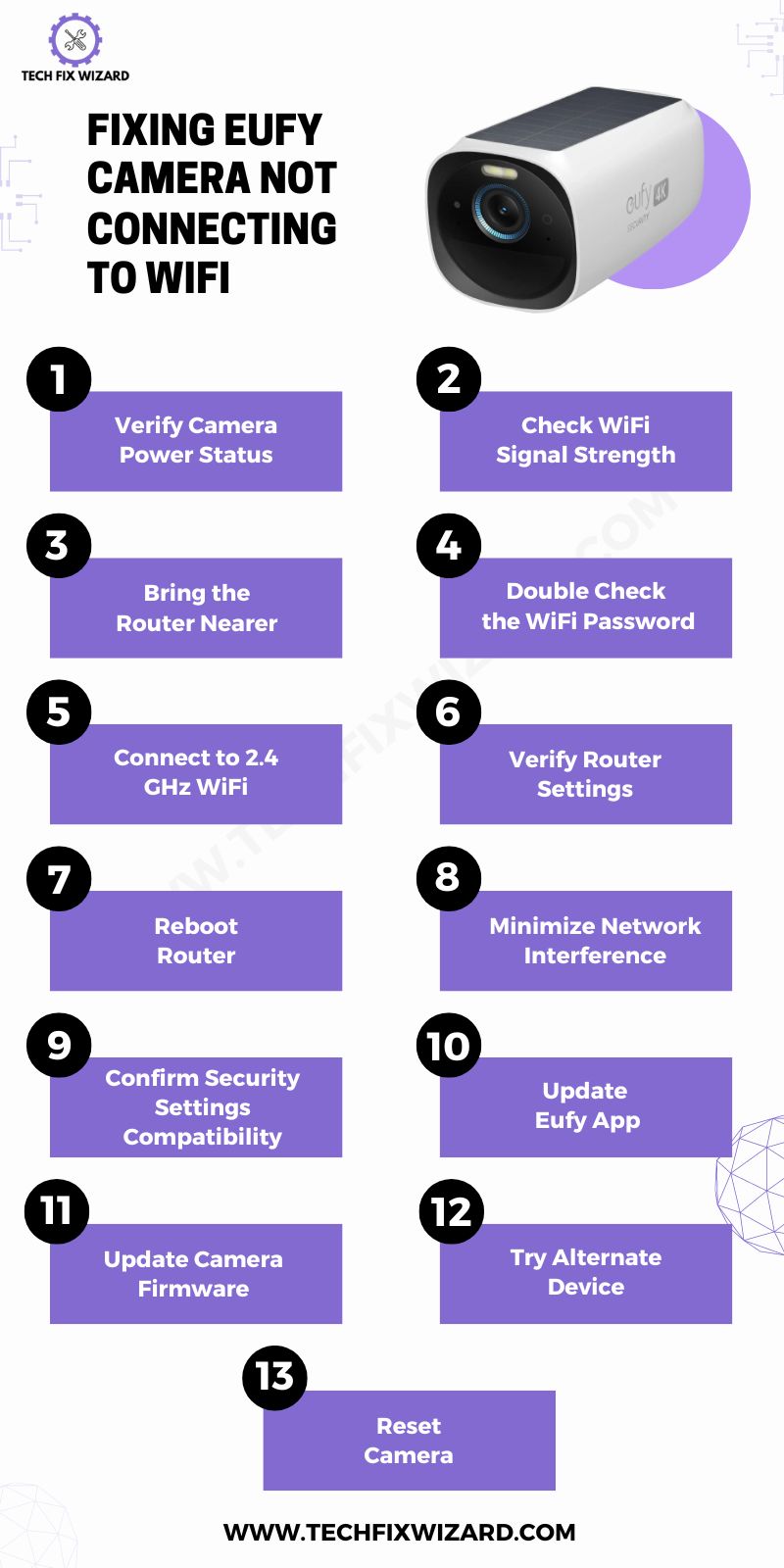
2. Check WiFi Signal Strength
Next, it’s a good idea to check the strength of your WiFi signal in the area where your camera is positioned. You can do this by using a WiFi signal strength app, the built-in feature on your smartphone, or by testing the internet speed.
Make sure to verify the WiFi signal’s strength in various ways to get an accurate assessment. A weak WiFi signal can lead to connectivity problems.
A Quick Read: Zmodo Camera Not Connecting – 8 Effective Steps To Troubleshoot
3. Bring the Router Nearer
It’s really important to have your camera close to your WiFi router. The closer it is, the stronger the signal it will receive. If your camera is far away from the router, the signal gets weaker, and that can lead to more disconnections.
So, try moving your camera closer to the router, use a WiFi range extender, or clear away anything that might be blocking the signal. This will make a big difference in how well your camera stays connected.
4. Double Check the WiFi Password
During camera setup, ensure you enter the correct WiFi network name (SSID) and password. Typos or incorrect credentials can prevent the camera from connecting.
Pay close attention to uppercase and lowercase characters. It’s a common oversight but can be easily rectified.
5. Connect to 2.4 GHz WiFi
Eufy cameras typically operate on the 2.4 GHz WiFi band. Confirm that your router’s 2.4 GHz band is enabled and broadcasting.
Some routers offer both 2.4 GHz and 5 GHz bands, so ensure you’re connecting to the correct one. If you’re not sure, consult your router’s manual or settings.
6. Verify Router Settings
Access your router’s settings and ensure that it’s not blocking the camera from connecting. This includes checking for MAC filtering, which may prevent the camera from accessing the network.
If necessary, disable MAC filtering or set up a DHCP reservation for the camera, assigning it a specific IP address.
7. Reboot Router
A simple router reboot can often resolve connectivity issues. So give it a try!
| # | Steps |
|---|---|
| 1. | Unplug your WiFi router |
| 2. | Wait for about a minute |
| 3. | Then plug it back in |
This clears any temporary glitches and can improve network stability. After rebooting, try to connect it to Wi-Fi to see if the issue is resolved.

8. Minimize Network Interference
Identify and minimize potential sources of interference that can disrupt the WiFi signal. Electronic devices like cordless phones, microwave ovens, or other WiFi networks can interfere with the signal.
Additionally, physical obstructions like walls and large objects can block the signal’s path. Position the camera in a location with minimal interference.
9. Confirm Security Settings Compatibility
Ensure that your router’s security settings, such as the encryption method (WPA or WPA2), are compatible with the camera’s requirements.
Some cameras may not connect if the router’s security settings are too restrictive.
To ensure that your router’s security settings are compatible with your security camera, you need to check the camera’s documentation to see what encryption methods it supports.
Most modern security cameras support WPA2 encryption, so it is a good idea to enable this on your router if it is available.
To check your router’s security settings:
- Log in to your router’s web interface.
- Navigate to the security settings page.
- Look for the encryption setting.
- Make sure that WPA2 is selected.
10. Update the Eufy App
Make sure you are using the official Eufy app, and keep it updated to the latest version. Updates often include bug fixes and improvements that can enhance camera connectivity and overall functionality.
To update the Eufy app:
- Open the Google Play Store (Android devices) or the App Store (iOS devices).
- Tap on the menu icon (three horizontal lines) in the top left corner.
- Tap on “My apps & games”.
- Tap on the “Updates” tab.
- If there is an update available for the Eufy Security app, tap on the “Update” button next to it.
Trending Blog Posts:
- Blink Camera Not Recording – 15 Steps To Resume Recording
- Tapo Camera Not Working – Try These 15 Easy Steps
11. Update Camera Firmware
Likewise, Outdated software can often affect the connectivity of the camera. Regular updates frequently bring bug fixes, security enhancements, and new features that improve your camera’s connectivity and functionality.
To update the firmware on your Eufy camera, you can use the Eufy Security app.
- Open the Eufy Security app and go to the Device tab.
- Select the camera that you want to update and tap on the Settings icon.
- Tap on Firmware Update.
- If there is an update available, tap on Update Now.
- The camera will download and install the update.
- Do not disconnect the camera from the power source or Wi-Fi network during the update process.
- Once the update is complete, the camera will restart.
12. Try Alternate Device
To pinpoint the issue, consider connecting the camera to a different WiFi network, if possible. If it connects successfully to another network, the problem may lie with your home network.
This step helps determine the source of the connectivity issue.
13. Reset Camera
If you’ve exhausted other options, try resetting the camera to its default settings. This is akin to starting from scratch. This step has helped many users solve such connectivity issues. So we’ll recommend trying it.
| Steps To Reset | |
|---|---|
| 1. | Locate the Sync button on your Eufy indoor/outdoor camera (usually at the back). |
| 2. | Press and hold the Sync button for 10 seconds. |
| 3. | During this time, you should hear two beeps. |
| 4. | Release the Sync button. |
| 5. | Your Eufy camera will be reset to its default settings. |
How to Connect Eufy Camera to WiFi?
| Step | Action |
|---|---|
| 1. | Download the Eufy Security App |
| 2. | Create or Log In to Your Account |
| 3. | Select your Eufy camera model |
| 4. | Ensure the camera is on and in setup mode |
| 5. | Select your Wi-Fi network, enter the password, and follow the on-screen steps |
| 6. | If necessary, press the sync button and follow the app instructions |
| 7. | Name the camera and configure the settings |
| 8. | Verify the camera’s live feed in the app |
FAQs
How do I reconnect my Eufy camera to Wi-Fi?
To reconnect your Eufy camera to Wi-Fi, follow these steps:
- Open the Eufy Security app.
- Go to the camera settings.
- Select “Wi-Fi” settings.
- Choose your desired Wi-Fi network and enter the password.
- Follow the app’s instructions to complete the connection process.
How do I connect Eufy to 2.4 GHz Wi-Fi?
Eufy cameras typically connect to the 2.4 GHz Wi-Fi network. Ensure your router broadcasts a 2.4 GHz signal and follows the same setup process as reconnecting to Wi-Fi mentioned above.
Why is my Eufy x8 not connecting to Wi-Fi?
If your Eufy x8 isn’t connecting to Wi-Fi, check your Wi-Fi network’s signal strength and ensure it’s broadcasting on 2.4 GHz. Also, verify that the camera is within a reasonable range of the router and that you’re following the setup instructions correctly.
How do I reset my Eufy Wi-Fi connection?
To reset your Eufy camera’s Wi-Fi connection, you can press and hold the sync button until you hear two beeps. Then, follow the setup process again to reconnect to your Wi-Fi.
How do I fix Eufy offline?
If your Eufy camera is offline, check your Wi-Fi connection, ensure the camera is powered on, and follow the troubleshooting steps in the Eufy Security app. Restarting the camera and router can also help.
Can I use my Eufy without Wi-Fi?
Eufy cameras rely on Wi-Fi for remote access and cloud storage. While they can record locally to an SD card without Wi-Fi, remote access and some features may not be available.
Why do Eufy cameras keep going offline?
Eufy cameras might go offline due to Wi-Fi signal issues, power interruptions, or firmware problems. Ensuring a stable Wi-Fi connection, keeping the camera powered, and updating firmware can help prevent this.
How do I connect Eufy to the Internet?
Connecting Eufy to the internet involves connecting it to your home Wi-Fi network. Once it’s connected to Wi-Fi, it can access the internet through your network.
Is Wi-Fi 2.4 or 5?
Wi-Fi comes in two common frequencies: 2.4 GHz and 5 GHz. Eufy cameras usually connect to the 2.4 GHz Wi-Fi frequency.
Can you use Eufy without an Ethernet cable?
Eufy cameras are typically wireless and connect to Wi-Fi, so you don’t need an Ethernet cable for regular use. However, you might use an Ethernet cable for initial setup or if your camera supports Ethernet connectivity for more stable connections.

John Paul is a tech enthusiast dedicated to troubleshooting. He is passionate about fixing glitches, simplifying complexities, and empowering others in the digital realm.

