Modern smart cameras like those offered by Tapo bring convenience and security to our lives.
However, when your Tapo camera encounters issues and stops working, it can be a frustrating experience.
In this guide, we’ll explore common problems users face with Tapo cameras and provide practical steps to troubleshoot and resolve the Tapo camera not working issue.
Contents
- 1 Fixing Tapo Camera Not Working in 15 Steps
- 2 1. Ensure Adequate Power Supply and Connection
- 3 2. Troubleshoot Internet Connection
- 4 3. Verify Tapo HomeBase Connection
- 5 4. Power Cycle Your Camera
- 6 5. Ensure Device Compatibility
- 7 6. Perform Physical Hardware Inspection
- 8 7. Consider the Temperature Factor
- 9 8. Check if the Firewall is Enabled
- 10 9. Connect to a 2.4GHz Wi-Fi Channel
- 11 10. Confirm Security Settings Compatibility
- 12 11. Update the Camera Firmware
- 13 12. Adjust Motion Detection Sensitivity Settings
- 14 13. Enable the Recording Feature
- 15 14. Check for SD Card Issues
- 16 15. Reset the Camera
- 17 FAQs
- 18 1. Why has my Tapo camera stopped working?
- 19 2. Why is my Tapo camera going offline?
- 20 3. How do I reset my Tapo camera?
- 21 4. Why is my Tapo camera lagging?
- 22 5. How do I update my Tapo camera firmware?
- 23 6. How do I change the sensitivity of my Tapo camera?
- 24 7. What is the Tapo security flaw?
- 25 8. Is Tapo hackable?
- 26 9. How do I know if my Tapo camera has been hacked?
- 27 10. Will Tapo CCTV work without the Internet?
- 28 11. Are Tapo cameras good?
- 29 12. Can I view my Tapo camera from anywhere?
- 30 13. How long will Tapo record on an SD card?
- 31 14. Can 2 devices connect to the Tapo camera?
- 32 15. What is the range of Tapo cameras?
- 33 16. Can you use and activate the Tapo camera without Wi-Fi?
- 34 17. Can you control Tapo remotely?
Fixing Tapo Camera Not Working in 15 Steps
By following the steps listed below, you can systematically troubleshoot issues with your Tapo camera.
Let’s get into it!
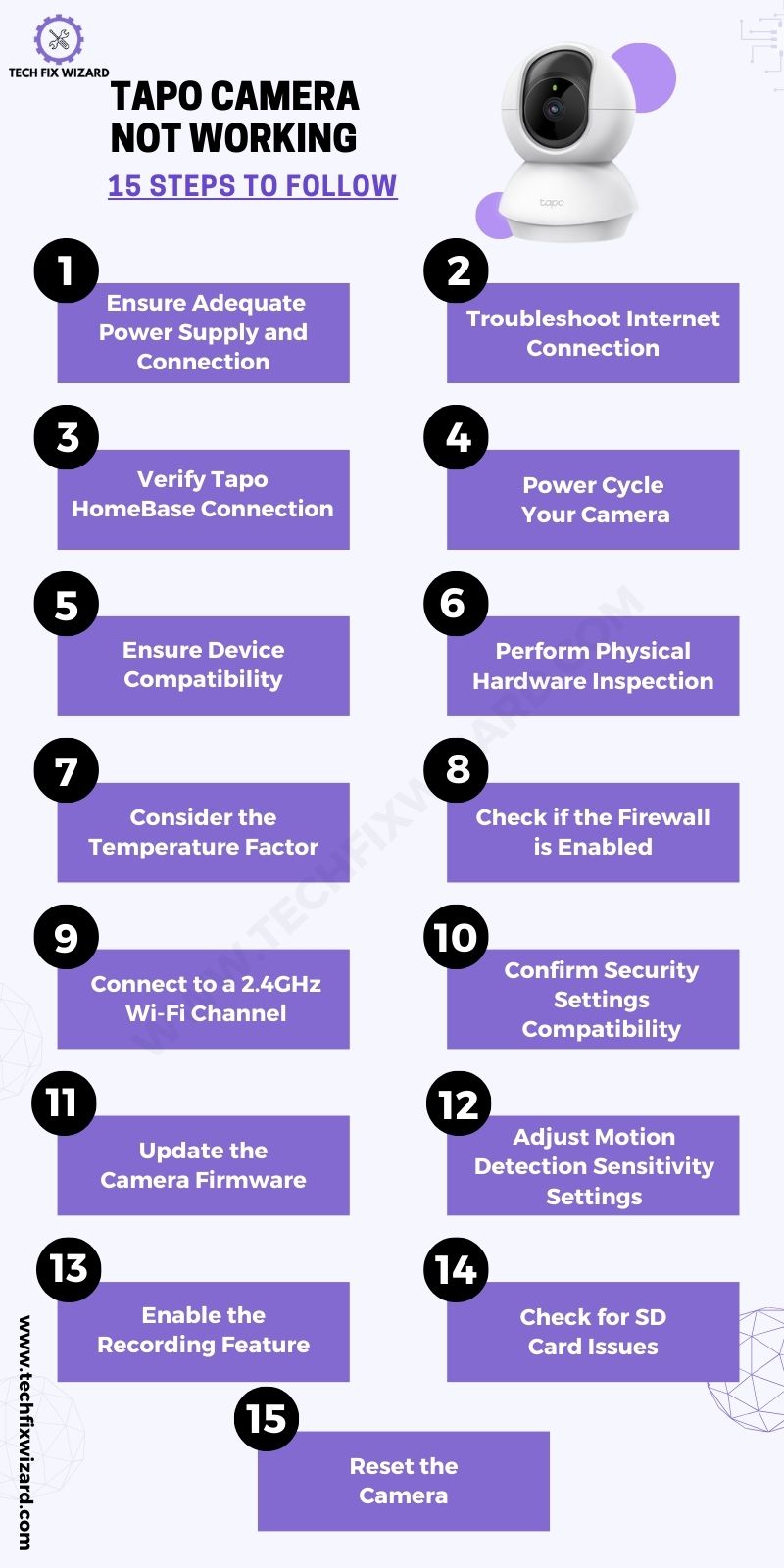
1. Ensure Adequate Power Supply and Connection
Start by examining the power supply for your Tapo camera. Make sure the power cable is securely connected to both the camera and the power adapter.
Ensure that the power adapter is properly plugged into a functioning electrical outlet. After verifying these physical connections, pay attention to the camera’s indicator LED.
A lit LED signifies that the camera is successfully receiving power. However, if the LED is not illuminated, it is an indication of a potential power-related issue, and you should investigate the power cable, adapter, or power source to resolve it.
2. Troubleshoot Internet Connection
The first step to tackle internet connectivity issues is to open the Tapo app and access the camera’s network settings.
Confirm that the camera is connected to the correct Wi-Fi network and that the Wi-Fi password is accurately entered.
Next, venture to the camera’s physical location and assess its proximity to the Wi-Fi source. A weak or unstable Wi-Fi signal could lead to camera issues.
If the signal is unreliable, consider repositioning the camera or employing Wi-Fi extenders to bolster signal strength and reliability.
Also Read: Eufy Camera Not Working – 10 Solutions To Consider First
3. Verify Tapo HomeBase Connection
If you’re using a Tapo HomeBase along with your camera, it’s really important to make sure that it’s properly connected and working.
Begin by checking if the HomeBase is turned on and connected to your network the right way. The HomeBase plays a crucial role, especially for some Tapo camera models that store footage locally.
Keep an eye out for any warning signs or error messages on the HomeBase. If you notice any issues, address them quickly to ensure a steady connection and to get the best performance from your camera.

4. Power Cycle Your Camera
Power cycling your camera involves a simple yet effective process.
- Begin by disconnecting the camera from its power source, typically by unplugging the power cable.
- Allow the camera to remain unpowered for approximately 30 seconds, permitting it to fully shut down.
- After this brief pause, plug the camera back in.
This action effectively resets the camera’s internal functions and can often resolve minor operational issues.
Keep an eye on the LED indicator to see if it lights up again, indicating a successful restart and reconnection to the network.
5. Ensure Device Compatibility
Before proceeding, confirm that your mobile device is compatible with the Tapo app. Ensure that you are using a device with an operating system and version supported by the app.
Additionally, make sure that you have the most up-to-date version of the Tapo app installed on your mobile device. Device compatibility issues can lead to connectivity problems and functionality limitations.
6. Perform Physical Hardware Inspection
Physically examine your Tapo camera for any visible signs of damage or wear.
Inspect the camera’s lenses for cracks or damage, cables for loose connections, and wiring for exposure or damage due to weather conditions.
Regularly maintaining and protecting your camera from harsh elements is vital for its longevity and optimal performance.
You Might Like: Bluram Camera Not Connecting To WiFi – 6 Easy & Quick Steps
7. Consider the Temperature Factor
Extreme temperatures can adversely affect your camera’s operation. Verify that the camera is within its specified operating temperature range.
If it’s exposed to temperatures outside the recommended range, it may not function correctly. Protect your camera from extreme heat or cold to ensure it operates reliably.

8. Check if the Firewall is Enabled
To address potential firewall issues, access your router’s settings, typically achieved by entering your router’s IP address into a web browser.
Once inside the router settings, navigate to the firewall configuration. It’s important to ascertain that the firewall is not obstructing either incoming or outgoing traffic from your Tapo camera.
If you identify any blockages, consider creating an exception or rule within the firewall settings to permit the camera’s traffic, ensuring smooth communication.
9. Connect to a 2.4GHz Wi-Fi Channel
Examine your router’s settings to ensure your camera is connected to the 2.4GHz Wi-Fi channel.
Some Tapo camera models do not support the 5GHz frequency, so it’s essential to confirm the correct connection.
If you find that the camera is currently linked to the 5GHz channel, navigate within the router settings to switch it to the 2.4GHz channel and subsequently reconnect the camera to the network.
This adjustment ensures optimal compatibility with the camera’s specifications.
10. Confirm Security Settings Compatibility
Ensure that the security settings of your WiFi network are compatible with the camera. Common security protocols like WPA2 or WPA3 should work.
Older devices may have trouble with newer security standards, so compatibility is essential for a successful connection.
11. Update the Camera Firmware
To keep your Tapo camera functioning at its best, outdated firmware in security cameras can result in various issues.
To update the camera firmware:
- Install the Tapo app from the Google Play Store.
- Open the Tapo app.
- Add your Tapo camera to the app.
- Tap on the “Me” or “User” icon in the app.
- Access “Firmware Update.”
- Check for available updates for your camera.
- Install the update by tapping “Update” or “Update All” if applicable.
12. Adjust Motion Detection Sensitivity Settings
Within the Tapo app, navigate to the camera’s settings, specifically the motion detection sensitivity section. Here, you can fine-tune the camera’s sensitivity to motion events.
It’s crucial to strike the right balance – if the sensitivity is set too high, the camera might trigger false alarms due to minor movements like leaves or insects.
Conversely, if it’s too low, it may miss important events. Experiment with these settings to align them with your specific monitoring needs.
13. Enable the Recording Feature
Review the camera’s recording settings within the Tapo app. Ensure that the recording feature is activated.
If this feature is disabled, your camera will not record any footage, which may be why you’re experiencing issues with capturing video.
By enabling recording, your camera will save video clips based on its motion detection settings.
Also Read: How To Fix Wyze Camera Not Connected – Here’s What To Do
14. Check for SD Card Issues
If your Tapo camera uses an SD card for local storage, inspect the card slot to ensure the card is correctly inserted.
Check the available storage space on the SD card; if it’s full, it won’t be able to save new recordings.
If you suspect issues with the SD card, you might consider using a different card or reformatting the existing one, following the manufacturer’s guidelines for your specific camera model.
15. Reset the Camera
As a last resort, if the camera isn’t working, you can reset it to its default settings. You can reset the camera through a reset button and also through the Tapo App.
To reset the Tapo camera follow the steps below:
By using the RESET Button
- Ensure the camera is powered on.
- Press and hold the Reset button for a minimum of 5 seconds.
- Observe the LED blinking in red during this period.
- The camera will reset and subsequently reboot.
By removing the Camera via the Tapo App
- Go to the Tapo app’s home page.
- Perform a long tap on your camera’s model card.
- Select the minus icon located on the card.
- This action will initiate the removal of the camera from your TP-Link account and restore it to its default settings.
FAQs
1. Why has my Tapo camera stopped working?
If your Tapo camera has stopped working, it could be due to various reasons, such as power issues, Wi-Fi connectivity problems, or technical glitches.
First, ensure it’s receiving power, and the Wi-Fi connection is stable, and consider resetting or reconfiguring the camera through the Tapo app.
2. Why is my Tapo camera going offline?
Tapo cameras may go offline due to Wi-Fi signal problems, network interruptions, or power disruptions. To address this, check your Wi-Fi network, ensure the camera has a stable power source, and consider relocating it closer to your router.
3. How do I reset my Tapo camera?
To reset your Tapo camera, typically press and hold the reset button on the camera for about 5 seconds until it emits a voice prompt. This will reset the camera to its default settings, and you can set it up again using the Tapo app.
4. Why is my Tapo camera lagging?
Lag in your Tapo camera’s video feed may result from a slow internet connection or network congestion. Ensure you have a strong Wi-Fi signal and consider reducing the camera’s video quality settings for smoother streaming.
5. How do I update my Tapo camera firmware?
You can update your Tapo camera’s firmware through the Tapo app. Check for firmware updates in the camera’s settings, and if available, follow the on-screen instructions to install the latest version.
6. How do I change the sensitivity of my Tapo camera?
In the Tapo app, access the camera’s settings and look for motion sensitivity or detection settings. Adjust the sensitivity levels to suit your preferences for motion detection.
7. What is the Tapo security flaw?
There have been no widespread reports of security flaws in Tapo devices. To enhance security, ensure you change default passwords, update firmware, and use strong Wi-Fi encryption.
8. Is Tapo hackable?
While no device is entirely immune to hacking, Tapo takes security seriously. You can improve security by following best practices such as changing passwords and keeping firmware up to date.
9. How do I know if my Tapo camera has been hacked?
Signs of a hacked Tapo camera may include unusual behavior, unauthorized access, or changes in settings. To prevent and detect hacks, change default passwords, use strong credentials, and monitor device activity.
10. Will Tapo CCTV work without the Internet?
Most Tapo CCTV cameras require an internet connection to function fully. However, some features may work locally without the internet, such as SD card recording and basic monitoring.
11. Are Tapo cameras good?
Tapo cameras are generally considered reliable and cost-effective for home security. Their performance and features vary by model, so it’s essential to choose one that suits your needs.
12. Can I view my Tapo camera from anywhere?
Yes, you can view your Tapo camera from anywhere with an internet connection through the Tapo app on your mobile device or computer.
13. How long will Tapo record on an SD card?
The recording time on an SD card depends on the camera model, SD card capacity, and video quality settings. Refer to the camera’s specifications for specific recording duration.
14. Can 2 devices connect to the Tapo camera?
Yes, multiple devices can connect to a single Tapo camera through the Tapo app. This allows different users to monitor and control the camera.
15. What is the range of Tapo cameras?
The range of Tapo cameras depends on the specific model and your Wi-Fi network’s coverage. In general, they work within the typical range of a home Wi-Fi network, which is typically 100-300 feet.
16. Can you use and activate the Tapo camera without Wi-Fi?
Tapo cameras require a Wi-Fi connection to set up and operate fully. While some basic functions may work without Wi-Fi, it’s recommended to use them with a stable internet connection.
17. Can you control Tapo remotely?
Yes, you can control Tapo cameras remotely through the Tapo app, allowing you to view live feeds, adjust settings, and receive alerts no matter where you are.

John Paul is a tech enthusiast dedicated to troubleshooting. He is passionate about fixing glitches, simplifying complexities, and empowering others in the digital realm.

