Having a television with no audio can be a frustrating experience, especially when you’re trying to enjoy your favorite shows, movies, or games.
In this article, we’ll explore common reasons for this problem and provide troubleshooting steps to help you resolve it and get back to enjoying your entertainment in no time.
Contents
- 1 Fixing Insignia TV Sound Not Working Issue
- 2 1. Check Mute Functionality
- 3 2. Verify Remote Control
- 4 3. Inspect Cables
- 5 4. Replug the HDMI Cable
- 6 5. Try a Different HDMI Cable
- 7 6. Switch HDMI Ports
- 8 7. Perform Power Cycle/Soft Reset
- 9 8. Adjust Audio Settings
- 10 9. Turn on ARC/eARC
- 11 10. Check for External Audio Devices
- 12 11. Check Attached Devices
- 13 12. Reset Audio Settings
- 14 13. Reset Hardware
- 15 14. Update Firmware
- 16 15. Perform Factory Reset (as a last resort)
- 17 FAQs
- 18 1. How do I get the sound back on my Insignia TV?
- 19 2. Why is my Insignia TV not making sound?
- 20 3. Where are the audio settings on the Insignia TV?
- 21 4. How do you fix my TV when it has no sound?
- 22 5. Why would TV have a picture but no sound?
- 23 6. How do I fix the HDMI sound on my TV?
Fixing Insignia TV Sound Not Working Issue
Follow the 15 easy and effective steps below to get your audio back on track and enjoy your Insignia TV’s sound once again.
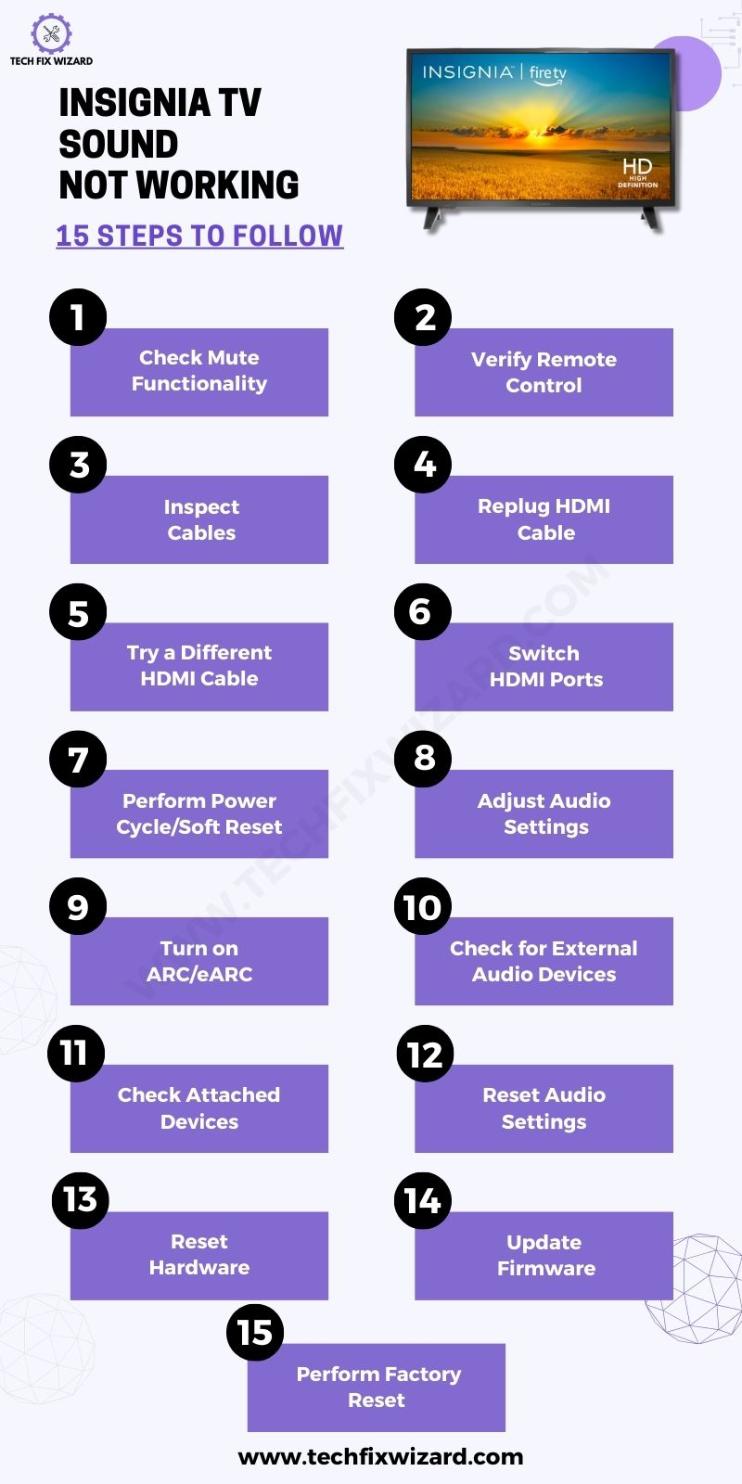
Also Read: Hisense TV Volume Not Working
1. Check Mute Functionality
When troubleshooting sound issues with your Insignia TV, it’s crucial to start with the basics. The first step is to ensure that the TV’s audio isn’t accidentally muted.
This can happen either through the remote control or directly on the TV itself. Locate the mute button on your remote control or use the TV’s onboard buttons to unmute the sound.
This straightforward action might swiftly resolve the problem and bring back the audio you’ve been missing.

2. Verify Remote Control
If you primarily control your TV’s volume using a remote, take a moment to verify the remote’s functionality. Check if the remote is working correctly by pointing it at the TV and pressing various buttons.
Sometimes, remote control issues or depleted batteries can disrupt sound output. Replace the batteries if necessary, and make sure there are no physical obstructions between the remote and the TV.
A functional remote is essential for hassle-free volume control.
3. Inspect Cables
The next step is to inspect all the cables connected to your Insignia TV, including both audio and video cables. Ensure they are securely plugged into their respective ports.
Loose or disconnected cables can lead to sound problems, so a quick check can make a big difference. Pay special attention to RCA, or optical audio cables, depending on your setup.
If any cables appear damaged, consider replacing them to ensure a reliable connection.
4. Replug the HDMI Cable
For users utilizing HDMI connections to link their Insignia TV to external devices like gaming consoles or Blu-ray players, a loose HDMI cable connection can be a culprit behind sound issues.
To address this, simply unplug the HDMI cable from both the TV and the connected device. Then, securely reconnect it to ensure a stable connection.
You Might Like: Magnavox TV Keeps Turning Off – Here’s The Fix [14 Steps]
5. Try a Different HDMI Cable
If the previous steps haven’t resolved the issue and you suspect problems with the HDMI cable, consider swapping it out with a known working HDMI cable.
Using a different cable can help identify whether the original cable was faulty and causing the sound problem. This simple test can rule out cable-related issues and ensure you’re using a reliable connection method.
6. Switch HDMI Ports
If you’re using HDMI connections, consider trying a different HDMI port on your TV. Sometimes, a specific HDMI port may be causing the sound problem.
Switching to another port can help determine whether the issue is specific to that particular input.
7. Perform Power Cycle/Soft Reset
If the sound issue persists, try a power cycle or soft reset.
- Begin by unplugging the Insignia TV from its power source.
- While it’s disconnected, press and hold the power button on the TV itself for approximately 30 seconds.
This action helps discharge any residual power and reset the TV’s internal components.
Afterward, plug the TV back in, turn it on, and see if the sound has returned. This step can often resolve minor software or hardware glitches causing the sound problem.
8. Adjust Audio Settings
Now, let’s delve into the TV’s audio settings. Access these settings through the on-screen menu, which often involves pressing the “Menu” button on your remote control.
Once you’ve entered the menu, navigate to the audio settings section. Here, confirm that the correct audio output source is selected. Depending on your setup, this might be HDMI, RCA, or another option.
Also, ensure the volume is appropriately adjusted to a level that allows you to hear the sound clearly. Accurate audio settings play a vital role in restoring and optimizing your Insignia TV’s sound quality.
Additionally, if you have the option, consider switching the audio output mode to “PCM” or “Stereo.”
Click on Audio > Digital Audio Format / Audio Delay > Audio Format > PCM.
This selection can help resolve any potential sound format conflicts, ensuring compatibility with various audio sources and devices.
9. Turn on ARC/eARC
After trying the above audio settings try enabling ARC/eARC (Audio Return Channel/Enhanced Audio Return Channel) on your Insignia TV. It often resolves no sound problems.
It will establish a proper connection between your TV and soundbar through HDMI ARC/eARC ports and enable the HDMI CEC Device Control along with eARC if supported,
Here are the steps on how to turn on ARC/eARC on your Insignia TV to resolve no sound issues:
- Connect your TV and soundbar using an HDMI cable, ensuring it’s plugged into the ARC/eARC ports.
- On your TV remote, press “Menu.”
- Navigate to “Settings” > “Display & Sounds” > “External Inputs.”
- Select the HDMI port connected to your soundbar.
- Under “HDMI CEC Device Control,” choose “On.”
- If your TV supports eARC, turn it “On” under the “eARC” option.
- Save your settings by pressing “Exit.”
10. Check for External Audio Devices
Sometimes, other devices connected to your TV can interfere with the sound output. If you have Bluetooth headphones, AirPods, or any other wireless audio devices paired with your TV, disconnect them temporarily.
This can help eliminate potential conflicts and ensure that the TV’s audio is directed to the appropriate output, such as its built-in speakers or a connected soundbar.
11. Check Attached Devices
Make sure any external devices connected to your Insignia TV, such as cable boxes or gaming consoles, are powered on and functioning correctly.
Sometimes, sound issues can stem from the external device itself, so it’s essential to confirm their operational status.
Also Check:
- Fix Samsung Tv Black Screen – 12 Ways To Fix In No Time
- Fix Samsung Tv Black Screen – 12 Ways To Fix In No Time
12. Reset Audio Settings
Consider resetting the audio settings as your next step, as it can be an effective option to address the issue.
Follow the steps below to reset audio settings:
- Start by pressing the “Home” button on your TV remote control. This will bring up the main menu.
- Navigate through the menu options until you reach the “Audio” section.
- Within the “Audio” settings menu, locate the option labeled “Reset Audio Settings.”
- Select the “Reset Audio Settings” option to initiate the reset process.
After confirming, your Insignia TV will reset its audio settings to their default configurations. Wait for a moment as the TV completes this process.
Once it’s done, restart your TV by turning it off and then back on.
13. Reset Hardware
Next try resetting the hardware, to do so:
Unplug all cables connected to the TV and wait for a few minutes. During this time, any residual power dissipates, and the TV essentially performs a soft reset.
Afterward, reconnect all cables, ensuring they are properly seated in their respective ports.
14. Update Firmware
Try updating the firmware. It can resolve software-related audio problems, as manufacturers often release patches and improvements.
Here’s how to update your Insignia smart TV:
- Connect TV to the internet
- Then go to Settings > Device & Software > About > Check for Updates
15. Perform Factory Reset (as a last resort)
As a last resort, consider performing a factory reset on your Insignia TV. It will erase all custom settings and preferences, so use it only if none of the previous steps have worked.
Factory resets can often resolve persistent and complex audio issues by restoring the TV to its original state.
To perform a factory reset:
Go into Settings > Device and Software> Reset to Factory Defaults.
There is also a way to reset your Insignia TV without the remote:
- Unplug the TV from the power source.
- Press and hold the power button on the TV while plugging in the TV to power.
- Keep pressing the power button until the screen comes on.
- You will see a menu with options.
- Use the channel buttons on the TV to navigate to the “Wipe Data/Factory Reset” option.
- Press the power button to select the option.
- You will be asked to confirm the reset.
- Press the power button again to confirm.
- The TV will reset and all of your settings will be erased.
If even after trying a factory reset you are unable to resolve the sound issue with your Insignia TV, don’t hesitate to reach out to Insignia customer support for further assistance.
FAQs
1. How do I get the sound back on my Insignia TV?
To restore sound on your Insignia TV, first, ensure the TV’s volume isn’t muted. If it’s not muted, check cable connections, including HDMI or RCA, to make sure they’re secure.
Next, confirm you’ve selected the right audio source using the TV’s remote. Finally, navigate to the audio settings in the TV’s menu and verify they’re correctly configured.
2. Why is my Insignia TV not making sound?
Several factors can cause your Insignia TV to have no sound. It could be due to muted settings, loose cable connections, incorrect audio source selection, or issues with the TV’s internal speakers. Troubleshoot these areas to pinpoint and resolve the issue.
3. Where are the audio settings on the Insignia TV?
To access audio settings on your Insignia TV, press the “Menu” button on your remote, then navigate to the settings or setup menu. Look for an “Audio” or “Sound” option within the menu.
Here, you can adjust various audio settings, including volume, equalizer, and audio output.
4. How do you fix my TV when it has no sound?
When your TV lacks sound, follow these steps: check the volume and mute settings, inspect cable connections, ensure the correct audio input source is selected, and access the audio settings to adjust them if necessary.
If the problem persists, consult your TV’s manual or contact customer support for assistance.
5. Why would TV have a picture but no sound?
A TV displaying a picture but no sound might be due to several factors. It could be muted settings, issues with the audio output source, damaged cables, or problems with the TV’s internal speakers. Investigate each of these potential causes to identify and address the underlying issue.
6. How do I fix the HDMI sound on my TV?
To resolve HDMI sound issues, start by checking that the HDMI cable is securely connected to both your TV and the source device. Ensure your TV is set to the correct HDMI input. If available, select the HDMI audio output option in your TV’s audio settings.
If the problem persists, try rebooting both your TV and the source device, or consider replacing the HDMI cable if it’s damaged.

John Paul is a tech enthusiast dedicated to troubleshooting. He is passionate about fixing glitches, simplifying complexities, and empowering others in the digital realm.


