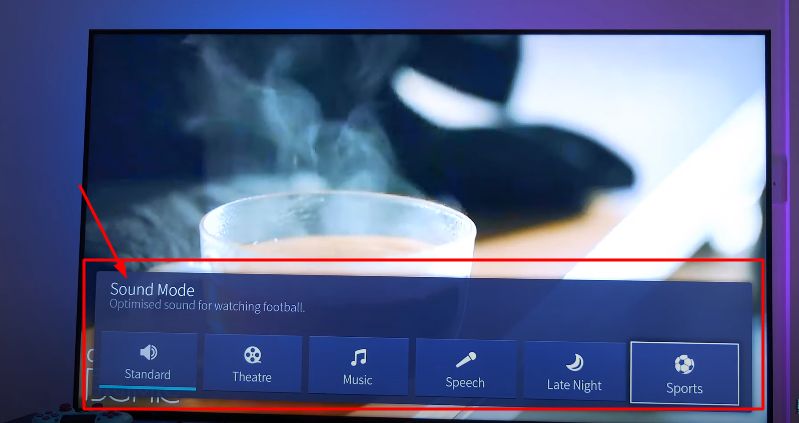When your Hisense TV suddenly stops producing sound, it can be really frustrating, especially when you’re trying to enjoy your favorite shows or movies.
Whether you’re using it for gaming, streaming content, or watching cable, not having audio can spoil the whole experience.
But don’t worry, there are a bunch of reasons why this might happen, and the good news is that there are steps you can take to fix it.
In this guide, we’ll walk you through the steps to troubleshoot and hopefully get your TV’s sound back on track.
So, let’s get started and bring the audio back to your TV!
Contents
- 1 Troubleshooting Hisense TV Volume Not Working
- 2 1. Initial Checks
- 3 2. Check Cable Connections
- 4 3. Check Audio Source
- 5 4. Inspect Remote Control
- 6 5. Try a Different HDMI Cable
- 7 6. Use a Different HDMI Port
- 8 7. Power Cycling Your Hisense TV
- 9 8. Try a Key Combination
- 10 9. Tweak the Sound Setting Modes
- 11 10. Check Audio Output Settings
- 12 11. Change the Audio Output Format to PCM
- 13 12. Check External Audio Devices
- 14 13. Clear Cache Files
- 15 14. Reset TV Audio and Picture Settings
- 16 15. Check Software/Firmware Updates
- 17 16. Perform a Factory Reset (if necessary)
- 18 FAQs
- 19 1. How do I reset the sound on my Hisense TV?
- 20 2. Why is my volume control not working on my Hisense TV?
- 21 3. How do I control the volume on my Hisense TV?
- 22 4. How do I reset the sound on my smart TV?
- 23 5. How do I reset my audio settings?
- 24 6. How do I reset my sound volume?
Troubleshooting Hisense TV Volume Not Working
Let’s see how to fix the issue of your Hisense TV volume not working. Follow the steps below to get your TV up and sounding in no time.
1. Initial Checks
Before you start troubleshooting sound issues with your TV, it’s crucial to make sure you’ve covered some fundamental checks. These simple steps can save you time and prevent unnecessary frustration.
Here’s what you need to do:
- Ensure the TV is powered on by checking that it’s plugged in and the power source is active.
- Verify that the mute function is disabled, either on the remote control or the TV itself.
- Check if the volume level is set to an audible level by increasing it to a suitable volume.
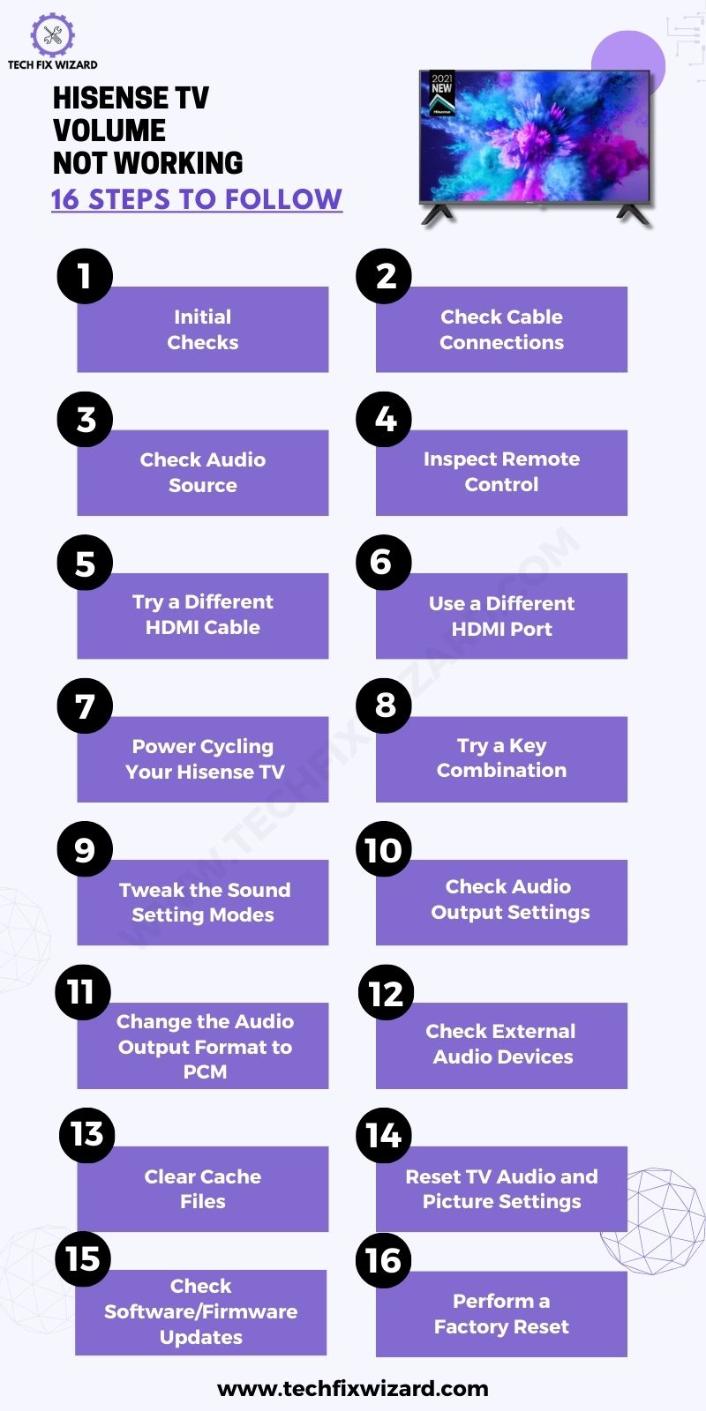
2. Check Cable Connections
After the above-mentioned checks, another important thing is to ensure that all cables, including HDMI, audio, and power, are securely and correctly connected.
Cable issues can be responsible for audio problems and should be addressed first before jumping to other potential causes.
3. Check Audio Source
Now test the TV with different input sources like HDMI inputs, cable, and streaming to identify if the issue is source-specific.
Simultaneously, confirm that external devices such as cable/satellite boxes or gaming consoles are not muting the TV and are functioning correctly, ruling out external causes for the problem.
Also Read: Hisense TV HDMI Not Working – 8 Quick & Effective Steps To Fix
4. Inspect Remote Control
Inspect the remote control for visible damage or stuck buttons, ensuring that there are no physical issues with the remote.
Then, replace the remote’s batteries with fresh ones to eliminate weak batteries as the cause of the volume control problem.
Finally, try using the TV’s built-in volume buttons to determine if the issue is isolated to the remote control, establishing whether the problem lies with the remote or the TV itself.

5. Try a Different HDMI Cable
To rule out potential cable-related issues, replace the current HDMI cable with a different one.
This step is crucial to ensure that the problem isn’t caused by a faulty or damaged cable that might be affecting the audio signal.

6. Use a Different HDMI Port
Test the TV with an alternative HDMI port to investigate whether the issue is localized to a specific port.
By switching to a different port, you can determine if the problem is inherent to that particular HDMI input or if it’s a more general TV-related concern.
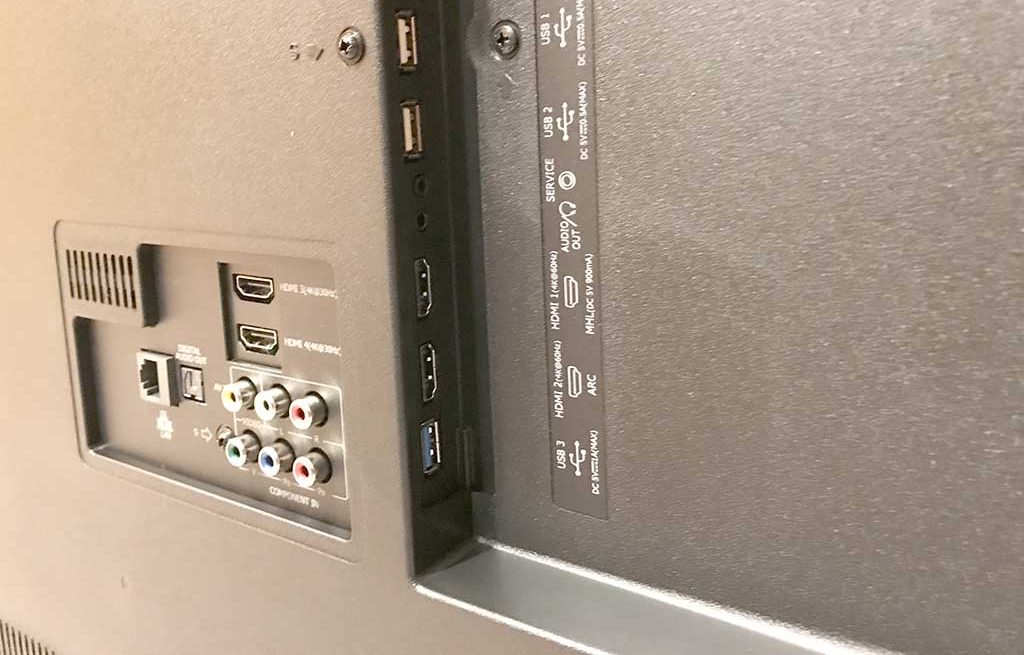
7. Power Cycling Your Hisense TV
Next, try power cycling the TV to see if it resolves the volume-related issues with your Hisense TV.
- Turning the TV off, unplugging it from the power source
- Wait for a few minutes to discharge any residual power, and then plug it back in.
Finally, turn the TV on again to check if the TV volume is working.
8. Try a Key Combination
This step involves using a key combination to potentially reset or reconfigure the TV’s settings.
- Start by pressing the Home button five times, followed by pressing Up once, Rewind twice, and Forward. twice
- Then, wait for the TV to turn off and on.
This key combination can help resolve certain software-related issues that might be affecting the volume control.
People Also Liked: Zenith TV Not Turning On – 7 Quick & Easy Fixes To Try
9. Tweak the Sound Setting Modes
Adjust sound settings like Standard, Theatre, Music, Speech, Late Night, and Sports within the TV’s settings menu to explore whether the volume issue is linked to specific sound settings.
Tweaking these settings can help you identify if the problem is due to customized audio configurations and allows you to restore default settings if necessary.
10. Check Audio Output Settings
Next, check the audio output settings. Adjusting these settings can often resolve the “no sound” issues.
Begin by navigating to the TV’s settings menu. Within the audio output settings:
- Confirm that the audio output mode is correctly set (e.g., TV speakers, external soundbar, headphones). This ensures that audio is directed to the appropriate output device.
- Adjust any audio presets or equalizer settings to check if customized sound enhancements might be causing the volume problem.
- Additionally, test the TV’s built-in speakers with different audio sources to determine if there are issues specific to the TV’s internal audio output.
These steps help you fine-tune and troubleshoot audio settings for optimal performance.
11. Change the Audio Output Format to PCM
Within the TV’s audio settings, switch the audio output format to PCM.
This step helps determine if the volume issue is related to the audio format being used, as changing to PCM can simplify audio processing and potentially resolve compatibility issues.
Popular Pick: Sony BRAVIA TV Not Working – [9 Proven Steps]
12. Check External Audio Devices
If you’re using external audio devices like soundbars or speakers, first, ensure their connections to the TV are secure.
Make sure the external devices are powered on and set to the correct input source to receive audio from the TV.
This step ensures that external audio equipment is properly integrated with the TV.
13. Clear Cache Files
Try Clearing cache files within the TV’s settings menu to resolve audio issues that may be caused by temporary data buildup.
Clearing cache files can help refresh the TV’s system and potentially resolve software-related audio problems.
To do so:
- Navigate to the Settings menu.
- Select Device Preferences.
- Scroll down and click on Storage.
- Next, choose Cached Data.
- A pop-up will appear on your screen, asking if you want to clear your cache. Click OK to confirm.
14. Reset TV Audio and Picture Settings
Next, perform a reset of your TV’s audio and picture settings, it can often be an effective way to resolve various issues related to sound quality.
By restoring these settings to their default configurations, you can eliminate any potential customizations or adjustments that might be causing problems.
Here’s how to do it:
- Press the Home button on your remote to access the home screen.
- Navigate to the Settings icon on the right side of the screen.
- Go down to Device Preferences and click on it.
- Choose Sound from the options.
- Scroll down to the very bottom where it says Reset to Defaults and click on it.
- When prompted, confirm the reset by selecting Yes.
15. Check Software/Firmware Updates
Updating the TV’s software can address bugs or compatibility issues affecting audio performance. sVerify if there are any available software or firmware updates for your Hisense TV.
- Press the Home button on your remote.
- Navigate to Settings (gear icon) and select it.
- Scroll down to Device Preferences and choose it.
- Select About.
- Click on System Update.
- If an update is available, follow the on-screen instructions to download and install it.
- After installation, your TV may restart, and the system will be up to date.
16. Perform a Factory Reset (if necessary)
As a last resort, consider performing a factory reset on the TV. Be cautious, as this will erase all settings and data.
- Press the Home button on your remote.
- Navigate to Settings (gear icon) and select it.
- Scroll down to Device Preferences and choose it.
- Select Reset.
- Confirm the reset.
The TV will reset to factory settings, and you’ll need to go through the initial setup process, including choosing your language.
However, use this step when all other troubleshooting methods have been exhausted, and the volume issue remains unresolved.
After attempting all the troubleshooting steps mentioned above and still failing to resolve the issue of your Hisense TV volume not working, it’s advisable to reach out to Hisense customer support for further assistance or explore warranty claims to ensure a comprehensive resolution.
Read:
- Vizio TV Volume Control Not Working – 12 Steps To Resolve
- Vizio TV Screen Goes Black – 14 Effective Steps To Resolve
FAQs
1. How do I reset the sound on my Hisense TV?
To reset the sound on your Hisense TV, you can usually navigate to the sound settings in the TV’s menu. Find the “Audio” or “Sound” settings and look for an option to reset or restore sound settings to default.
This should help if you’ve made unintended changes to the audio settings.
2. Why is my volume control not working on my Hisense TV?
If your volume control isn’t working on your TV, it could be due to various issues. Start by checking if the remote control’s batteries are working or if the remote is paired with the TV.
Additionally, ensure there are no obstructions between the remote and the TV’s sensor. If the issue persists, it might be a technical problem that requires professional repair.
3. How do I control the volume on my Hisense TV?
You can typically control the volume on your Hisense TV using the remote control. Press the volume up and down buttons to adjust the sound level. Some TVs also offer voice control or smartphone apps for volume adjustment.
4. How do I reset the sound on my smart TV?
To reset sound settings on your smart TV, go to the audio or sound settings menu. Look for an option to reset or restore audio settings to default. This should resolve issues caused by incorrect audio settings adjustments.
5. How do I reset my audio settings?
You can reset audio settings on most TVs by navigating to the audio or sound settings menu and finding an option to reset or restore audio settings to their defaults. This should resolve issues related to audio configuration changes.
6. How do I reset my sound volume?
To reset your sound volume on a TV, use the remote control and press the volume down button until it reaches the desired level.
If you want to reset the volume to its default level, check your TV’s settings menu for an option to reset audio settings.

John Paul is a tech enthusiast dedicated to troubleshooting. He is passionate about fixing glitches, simplifying complexities, and empowering others in the digital realm.