Many Samsung Smart TV owners have encountered the frustrating issue of HDMI ARC not working as expected.
HDMI ARC is designed to simplify audio connectivity between your TV and external audio devices like soundbars or home theater systems.
However, when this feature encounters problems, it can disrupt your viewing experience.
In this guide, we’ll explore the common reasons behind the Samsung Smart TV HDMI ARC not working issue and provide you with step-by-step solutions to help you resolve them.
Contents
- 1 How to Resolve Samsung Smart TV HDMI ARC Not Working?
- 2 1. Use High Standard Cables
- 3 2. Check the HDMI Cable for Damage
- 4 3. Use the Right HDMI Port
- 5 4. Remove All External Devices
- 6 5. Enable HDMI ARC on Your Devices
- 7 6. Enable HDMI-CEC (Anynet+)
- 8 7. Adjust HDMI Sound Delay
- 9 8. Ensure the Correct Audio Format
- 10 9. Restart the Samsung Smart TV
- 11 10. Update Your Samsung Smart TV
- 12 11. Reset the Soundbar Settings
- 13 12. Reset the Samsung Smart TV
- 14 FAQs
- 15 1. Why is HDMI-ARC not working on Samsung TV?
- 16 2. How do I enable HDMI-ARC on Samsung TV?
- 17 3. Why is my HDMI-ARC not working?
- 18 4. Does Samsung Smart TV support HDMI-ARC?
- 19 5. How do I use HDMI ARC on my smart TV?
- 20 6. Can all HDMI use ARC?
- 21 7. Can I convert normal HDMI to HDMI ARC?
- 22 8. Which HDMI version is for ARC?
- 23 9. Is ARC better than Optical?
- 24 10. How do I connect my Samsung TV to my soundbar with HDMI ARC?
- 25 11. Which TV has an HDMI ARC port?
- 26 12. When did Samsung introduce HDMI ARC?
- 27 13. What is HDMI ARC?
- 28 14. How to change HDMI settings on Samsung TV?
How to Resolve Samsung Smart TV HDMI ARC Not Working?
Below is a list of solutions to help you get your Samsung Smart TV HDMI ARC working again.
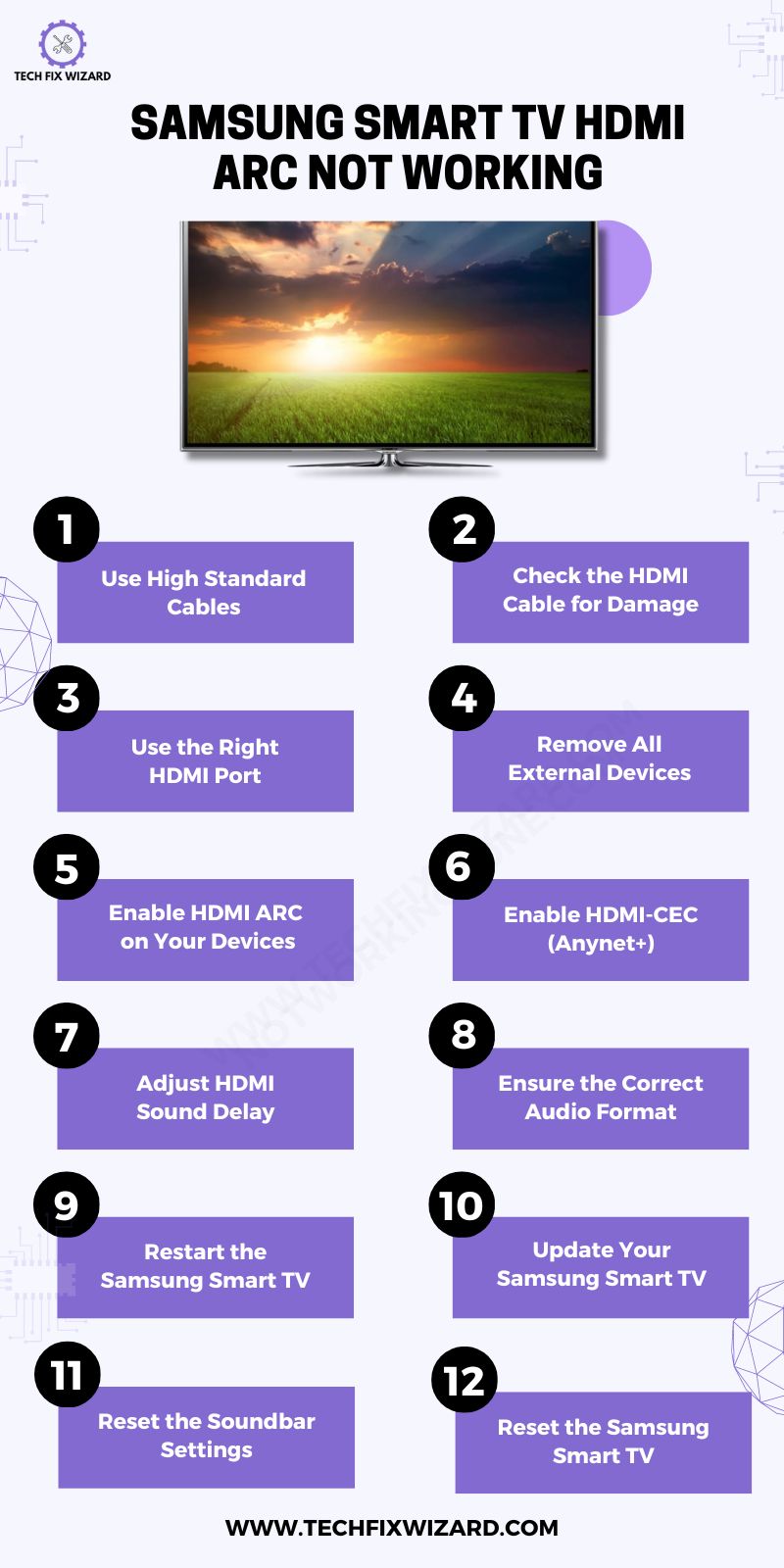
1. Use High Standard Cables
Begin by ensuring that you are using a certified HDMI cable that meets the HDMI 1.4 standard or higher. The quality of the HDMI cable you use plays a critical role in ensuring a reliable HDMI ARC connection.
HDMI 1.4 standard cables are designed to handle the data transfer and two-way communication required for HDMI ARC.
If you are using an older or low-quality cable it may not support the necessary bandwidth, leading to connectivity problems and audio issues.
2. Check the HDMI Cable for Damage
Take a close look at your HDMI cable. Check it carefully for any physical damage like twists, bends, cuts, or damaged connectors.
If you find any of these issues, it can mess up the signal and cause problems with audio. The fix is usually straightforward: repair it or replace it with a new one.
3. Use the Right HDMI Port
The HDMI ARC functionality depends on using the correct HDMI port. If you are not using the right port, it may result in no audio output.
On both your Samsung Smart TV and your soundbar or home theater system, locate and connect the HDMI cable to the HDMI ARC labeled port.
This specific port is designed to support bidirectional audio communication, enabling sound to flow from the TV to the sound system and vice versa.
4. Remove All External Devices
External devices, like set-top boxes (STBs), gaming consoles, or OTT (Over-the-Top) devices, connected to your TV can sometimes interfere with HDMI ARC functionality.
To isolate the issue, temporarily disconnect all these external devices from your TV. Afterward, try connecting your soundbar or home theater system to the HDMI ARC port and test if audio transmission improves.
If it does, you can gradually reconnect your external devices to identify the one causing the interference.
5. Enable HDMI ARC on Your Devices
Before moving forward with troubleshooting, it’s also important to ensure that HDMI ARC is enabled on your device.
This is important because HDMI ARC isn’t always turned on automatically, and by enabling it, you allow your TV and audio gear to talk to each other effectively.
Enabling HDMI ARC is like making sure both devices can understand each other’s language, so they can send and receive audio seamlessly.
To turn on the HDMI ARC feature:
- Press the “Settings” button on your Samsung TV remote.
- Navigate to the “Sound” option.
- Scroll down to “Expert Settings.”
- Find “HDMI ARC Mode” and set it to “Auto” or “On.”
- Press the return or exit button to exit the settings.
6. Enable HDMI-CEC (Anynet+)
Disabling HDMI-CEC, also known as Consumer Electronics Control or “Anynet+,” on your Samsung TV will disrupt the proper functioning of the ARC feature.
HDMI-CEC acts like a conductor, enabling seamless communication between HDMI-connected devices, such as your TV and soundbar.
Keeping HDMI-CEC enabled is essential for the two devices to work together smoothly.
To enable HDMI-CEC:
- Press the Home button on your TV remote to access the main menu.
- Navigate to the “Settings” option using the arrow buttons on your remote and press OK to select it.
- Scroll down to the bottom of the settings menu.
- Move to the left to access the sub-menu.
- Select “General” and press OK on the remote.
- Scroll down again to find “External Device Manager” and click OK.
- Inside the “External Device Manager” menu, locate “Anynet+ (HDMI-CEC)” and toggle it to turn it on.
Also Read: Magnavox TV Keeps Turning Off – Here’s The Fix [14 Steps]
7. Adjust HDMI Sound Delay
Audio sync issues, where the sound lags behind the video, can sometimes happen when using the ARC feature on your Samsung Smart TV.
Samsung provides a useful solution to address this problem with an audio delay adjustment option.
This feature allows you to manually adjust the audio delay to synchronize it with the video, effectively resolving any sync-related issues.
Here’s what to do:
- Open the Menu > Support > Self Diagnosis.
- Then navigate to Signal Information > Signal History > HDMI Delay Level.
Here experiment with different settings until you achieve the desired alignment between audio and visuals.
8. Ensure the Correct Audio Format
You may be experiencing HDMI ARC problems because your Samsung Smart TV doesn’t support the audio format of the file you’re trying to play.
In such cases, you may need to convert the audio file to a format supported by your TV to ensure proper audio playback and restore HDMI ARC functionality.
9. Restart the Samsung Smart TV
Perform a system restart on your Samsung Smart TV to clear any temporary glitches or software issues that might be affecting the HDMI ARC. So give it a try:
- Power off the TV.
- Disconnect the TV from the electrical outlet.
- Allow a wait time of at least 20-30 seconds before reconnecting the TV to the power source.
- Turn the TV back on.
10. Update Your Samsung Smart TV
Outdated firmware can sometimes lead to compatibility problems causing ARC to malfunction so it’s a good idea to check for the updates and If available, install them to ensure your TV is running the latest software.
To check the software updates:
- Press the “Menu” or “Source” button on your remote.
- Navigate to “Support” in the menu.
- Select “Software Update.”
- If an update is available, choose “Update Now.”
- Wait for the update to finish, and your TV will restart.
11. Reset the Soundbar Settings
If none of the previous steps have successfully resolved the issue, it may be necessary to reset your soundbar to its factory settings. For Samsung soundbars, there are several methods available to perform this reset.
Here are the recommended steps for the Samsung soundbar:
1. Factory Reset Soundbar Using Remote
To reset the soundbar using the remote:
- Turn off the soundbar.
- Press and hold the power button on the Soundbar for about 5 to 10 seconds.
- Release the power button once the Soundbar displays the message “Int” or “Reset” on the front panel.
- Wait for the soundbar to reboot and restore to its default settings.
2. Alternative Method 1 (Using Remote)
There is an alternative method to reset the soundbar using the remote:
- Power off the soundbar.
- Press and hold the play or pause button on the remote control for about 5 to 10 seconds.
- Release the button when the display on the Soundbar shows “Int” or “Reset.”
- Power on the soundbar and try pairing it to your TV again.
3. Reset the Soundbar Without Using the Remote
To reset the soundbar without using the remote you can follow the steps below:
- Turn on the soundbar.
- Press and hold the volume up and volume down buttons on the soundbar simultaneously for about 5 to 10 seconds.
- Release the buttons when the display on the soundbar shows “Int” or “Reset.”
- Wait for the soundbar to reboot and restore to its default settings.
12. Reset the Samsung Smart TV
As a last resort, you can reset your Samsung Smart TV to its factory settings. However, be aware that this action will erase all customized settings and data on your TV.
To factory reset a Samsung Smart TV:
- Access settings via the “Source” button or the gear icon.
- Scroll down to “General” in the settings menu.
- Find and select “Reset.”
- Confirm the reset and follow the on-screen instructions.
If you’ve gone through all of these troubleshooting steps and you’re still experiencing problems with your HDMI ARC setup on your Samsung Smart TV, it’s essential to seek further assistance from Samsung’s customer support.
People Also Liked:
- TCL TV Not Turning On – 8 Steps To Get It Running Again [Infographic Included]
- Insignia TV Sound Not Working – 15 Steps To Rescue Your Audio
FAQs
1. Why is HDMI-ARC not working on Samsung TV?
HDMI-ARC issues can occur due to various reasons. Ensure both your TV and connected device support HDMI-ARC, use a high-speed HDMI cable, and enable ARC in your TV’s settings.
Also, check for firmware updates and ensure the soundbar or receiver is set to the correct input source.
2. How do I enable HDMI-ARC on Samsung TV?
To enable HDMI-ARC on a Samsung TV, follow these steps:
- Go to the TV’s settings menu.
- Select ‘Sound.’
- Choose ‘Sound Output.’
- Select ‘HDMI ARC’ as the output source.
- Ensure your connected audio device is also set to the ARC input.
3. Why is my HDMI-ARC not working?
HDMI-ARC issues could arise from incorrect settings, faulty cables, or incompatible devices. Verify settings, try a different HDMI cable, update firmware, and ensure both the TV and audio device support ARC.
4. Does Samsung Smart TV support HDMI-ARC?
Yes, most Samsung Smart TVs support HDMI-ARC for audio output to compatible devices like soundbars and AV receivers.
5. How do I use HDMI ARC on my smart TV?
To use HDMI ARC on your smart TV:
- Connect the ARC-compatible device to the TV’s ARC HDMI port.
- Enable ARC in TV settings.
- Set the connected device to the ARC input source.
6. Can all HDMI use ARC?
No, only specific HDMI ports labeled as ARC (Audio Return Channel) on both the TV and connected audio device support ARC functionality.
7. Can I convert normal HDMI to HDMI ARC?
No, you cannot convert a regular HDMI port to HDMI-ARC. You must use a dedicated ARC-compatible HDMI port.
8. Which HDMI version is for ARC?
HDMI-ARC is supported by various HDMI versions, including HDMI 1.4 and newer. Check your TV and audio device manuals for compatibility.
9. Is ARC better than Optical?
HDMI-ARC generally supports higher audio quality and can transmit both audio and control signals over a single cable, making it more versatile than optical (Toslink) connections.
10. How do I connect my Samsung TV to my soundbar with HDMI ARC?
To connect your Samsung TV to a soundbar using HDMI ARC:
- Connect one end of an HDMI cable to the TV’s HDMI-ARC port.
- Connect the other end to the HDMI-ARC input on your soundbar.
- Enable ARC in your TV’s settings.
- Ensure the soundbar is set to the ARC input.
11. Which TV has an HDMI ARC port?
Most modern smart TVs, including Samsung, have at least one HDMI-ARC port. Look for an HDMI port labeled “ARC” or check your TV’s manual for details.
12. When did Samsung introduce HDMI ARC?
Samsung began incorporating HDMI-ARC support in its TVs around the time of HDMI 1.4’s release in the late 2000s.
13. What is HDMI ARC?
HDMI ARC (Audio Return Channel) is a feature that allows audio to be sent from a TV to an external audio device (e.g., soundbar or AV receiver) over an HDMI cable, eliminating the need for separate audio connections.
14. How to change HDMI settings on Samsung TV?
To change HDMI settings on a Samsung TV:
- Go to the TV’s settings menu.
- Select ‘General.’
- Choose ‘External Device Manager.’
- Manage HDMI-CEC, HDMI-ARC, and other HDMI-related settings from there.

John Paul is a tech enthusiast dedicated to troubleshooting. He is passionate about fixing glitches, simplifying complexities, and empowering others in the digital realm.

