Dealing with a black screen issue on your Samsung TV can be frustrating. It can interrupt your entertainment and leave you searching for a solution.
In this guide, we’ll walk you through practical steps to fix the black screen problem on your Samsung TV, so you can get back to enjoying your shows and movies without any hassles.
Contents
- 1 Fix Samsung TV Black Screen – 12 Effective Steps
- 2 1. Unplug the TV and Wait
- 3 2. Perform a Complete Power Cycle
- 4 3. Check Source
- 5 4. Inspect the Cables for Damage
- 6 5. Experiment with Various TV Ports
- 7 6. Adjust Sleep Timers and Power-Saving Mode
- 8 7. Update Your TV’s Software
- 9 8. Troubleshoot the Input Source
- 10 9. Connect Streaming Devices to Your TV
- 11 10. Perform Samsung TV Black Screen Factory Reset
- 12 11. Check Backlight Functionality
- 13 12. Detect Hardware-Related Faults
- 14 FAQs
- 15 1. How do I fix my Samsung TV when the screen goes black?
- 16 2. What causes Samsung’s TV screen to go black?
- 17 3. Why is my TV screen black and how do you fix it?
- 18 4. How to reset a Samsung TV?
- 19 5. Can a Samsung TV be repaired?
- 20 6. Why is my Samsung TV screen black but the sound still works?
Fix Samsung TV Black Screen – 12 Effective Steps
By following the troubleshooting steps below, you can work towards bringing your Samsung TV back to life and enjoying your favorite shows and movies without any interruptions.
Let’s dive into these 12 effective steps to fix your Samsung TV’s black screen issue.
1. Unplug the TV and Wait
Start troubleshooting by physically locating the power plug that connects the TV to the power outlet.
Unplug the TV from the power source. This step allows the TV to completely power down, and waiting for about a minute ensures that all residual power is discharged from the TV’s components.
Plug Back In
After the waiting period, plug the TV back into the power source. This step essentially restarts the TV from scratch. Reconnect the power plug securely to the power outlet and the TV.
Try turning the TV on again to see if the issue has been resolved. Sometimes, this simple power cycle can rectify temporary glitches or issues that caused the black screen.
2. Perform a Complete Power Cycle
If the black screen persists after the initial power cycle, you may need to perform a more thorough power cycle.
- Unplug the TV completely.
- Locate the TV’s power button, typically found in the center or between the left and right sides.
- While the TV remains unplugged, press and hold the power button for a full 30 seconds.
- This extended button press helps discharge any residual electricity within the TV’s circuits.
- After holding the button for 30 seconds, plug the TV back in.
- Attempt to turn the TV on.
3. Check Source
If none of the above steps have resolved the black screen issue, it’s essential to consider the source of the problem.
Sometimes, the TV might be working correctly, but the input source (e.g., cable box or gaming console) could be causing the problem.
Use the source button on your TV remote control to cycle through the available input sources.
Make sure you select the correct source where your content is coming from. For instance, if your cable box is connected to HDMI 1, ensure that you’ve selected HDMI 1 as the source.
Incorrect source selection can lead to a black screen because the TV isn’t receiving a signal from the chosen source.
Samsung Smart TV HDMI ARC Not Working – 12 Solutions To Try
4. Inspect the Cables for Damage
If the issue persists even after power cycling, you should consider other physical factors that can cause a screen blackout.
Start by examining the HDMI cables connecting your TV to external devices like cable boxes or gaming consoles.
Ensure that the HDMI cables are free from any visible damage, such as frayed or bent connectors, and are snugly connected at both ends.
If you’re using RCA cables for audio or video connections, give them a once-over as well. Sometimes, a simple cable replacement can do the trick.
5. Experiment with Various TV Ports
Samsung TVs typically come with multiple HDMI ports. It’s worth experimenting with different ports.
Occasionally, a specific port might have issues, and switching to another one can resolve the problem.
So, if you’re currently using HDMI 1, try plugging your device into HDMI 2 or 3, and see if the screen comes back to life.

6. Adjust Sleep Timers and Power-Saving Mode
Modern TVs often have energy-saving features that can automatically turn off the screen after a period of inactivity.
These features are designed to conserve energy but can sometimes lead to a black screen when they activate prematurely. To check and adjust these settings:
Access your TV’s settings menu, which you can usually find through your remote.
Look for options like “Sleep Timer” or “Auto Power Off.” These settings may be located in categories like “Time” or “Eco-Solution.”
You can customize the time duration or disable these settings altogether, depending on your preferences. Disabling them may prevent your TV from going into sleep mode prematurely.
Also Read: Theater Not Working On Tesla – Try These Effective Solutions
7. Update Your TV’s Software
Just like your computer or smartphone, your TV’s software can benefit from regular updates. These updates often contain bug fixes and performance improvements that can address various issues, including a black screen.
To update your TV’s software:
- Using your TV remote, press the “Menu” or “Source” button to access the main menu.
- Navigate to the “Support” section, typically where software-related options are located.
- Look for “Software Update” and select it.
- If there’s a software update available, choose “Update Now.”
- Allow your TV to complete the update process, which may involve a restart.
8. Troubleshoot the Input Source
Sometimes, the black screen issue might be caused by your source device, such as a cable box or gaming console. Make sure that these devices are functioning correctly and sending a signal to your TV.
You can plug in a different input device to see if the issue resolves or not. Double-check their power status, connections, and settings.
If you suspect a problem with the source device, consult its user manual or contact its manufacturer’s support for troubleshooting guidance.
9. Connect Streaming Devices to Your TV
If you’re trying to share content from a laptop or cell phone to your TV and encountering a black screen, it’s possible that the streaming service you’re using doesn’t support direct screen sharing.
In such cases, consider using a dedicated streaming device like Roku, Apple TV, or Amazon Fire Stick.
These devices offer a reliable way to access streaming content directly on your TV, eliminating the need for laptop-to-TV connections and potential black screen issues.
10. Perform Samsung TV Black Screen Factory Reset
If none of the previous steps have resolved the black screen problem, you can perform a factory reset on your TV.
This step essentially returns your TV to its original settings, erasing any customizations or settings changes you’ve made.
To do this:
- Access your TV’s settings menu, which can typically be found through your remote.
- Look for options like “Reset” or “Self Diagnosis.” These options may be located in categories like “General” or “Support.”
- Choose “Reset” and follow the on-screen instructions to initiate the factory reset. Keep in mind that this step should be a last resort, as it erases your customizations and settings.
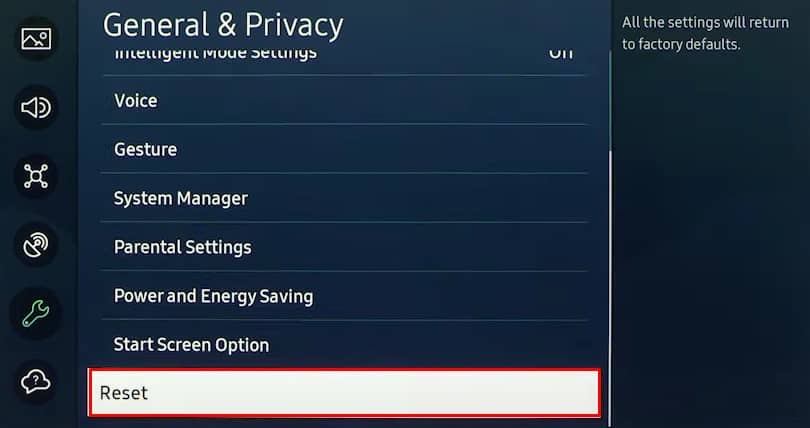
11. Check Backlight Functionality
One more thing to take into consideration is backlights, they play a crucial role in ensuring that everything on your TV screen is visible. In TVs that are not OLED (Organic Light-Emitting Diode), there is a backlight that can potentially fail.
If the backlight isn’t functioning correctly, your screen may appear black. To address backlight issues, you may need to seek professional assistance.
Consider contacting Samsung’s customer support or a qualified technician to diagnose and potentially repair any backlight problems.
12. Detect Hardware-Related Faults
Likewise, in rare cases, the black screen issue could be related to faulty hardware components within your TV. Components like the T-CON board, the power control board, or other major parts may experience issues.
These components are responsible for various functions in your TV, and if they fail, it can result in a black screen.
If you suspect a hardware problem, it’s advisable to consult Samsung’s customer support or reach out to a qualified technician.
People Also Liked:
- TCL TV Not Turning On – 8 Steps To Get It Running Again [Infographic Included]
- Insignia TV Sound Not Working – 15 Steps To Rescue Your Audio
FAQs
1. How do I fix my Samsung TV when the screen goes black?
When your Samsung TV screen goes black, try these steps to resolve the issue: First, unplug the TV for a minute, then plug it back in.
If that doesn’t work, perform a complete power cycle by unplugging the TV, holding the power button for 30 seconds, and then plugging it back in.
Check your input source and ensure it’s correct. If the problem persists, consult your TV’s manual or contact Samsung customer support.
2. What causes Samsung’s TV screen to go black?
Several factors can cause a Samsung TV screen to go black, including power issues, incorrect input source selection, cable or connection problems, or internal TV faults.
In many cases, it’s a temporary glitch that can be resolved through power cycling and troubleshooting.
3. Why is my TV screen black and how do you fix it?
A black TV screen can result from various issues such as power interruptions, incorrect input sources, cable problems, or internal TV faults.
To fix it, try unplugging the TV and plug it back in, perform a complete power cycle, check the input source settings, and ensure cable connections are secure.
If needed, consult your TV’s manual or contact the manufacturer’s support.
4. How to reset a Samsung TV?
To reset a Samsung TV, navigate to the TV’s settings menu. Look for the “General” or “Support” section and find the “Reset” or “Factory Reset” option.
Follow the on-screen instructions to initiate the reset. Be aware that a factory reset erases all customized settings and restores the TV to its default state.
5. Can a Samsung TV be repaired?
Yes, Samsung TVs can often be repaired, depending on the nature and extent of the problem. If your TV is under warranty, contact Samsung for authorized repair services.
If it’s out of warranty, consider consulting a professional TV repair service to assess and fix the issue.
6. Why is my Samsung TV screen black but the sound still works?
When your Samsung TV’s screen is black, but the sound still works, it’s indicative of a display-related issue. Possible causes include a malfunctioning backlight, a damaged display panel, or faulty internal components.
Troubleshoot by checking connections, performing power cycles, and confirming input sources. If the problem persists, professional diagnosis and repair may be necessary.

John Paul is a tech enthusiast dedicated to troubleshooting. He is passionate about fixing glitches, simplifying complexities, and empowering others in the digital realm.

