As a Tesla owner, you know that your vehicle is not just an innovative electric car but also a mobile entertainment hub.
The Theater feature offers a delightful experience, enabling you to watch movies, stream videos, and enjoy a range of multimedia content during your travels.
However, encountering issues with the Theater system can be frustrating. But worry not!
In this article, we’ll walk you through the step-by-step solutions to resolve Theater not working on Tesla.
Let’s get into it!
Contents
- 1 7 Reasons for Tesla Theater Malfunction
- 2 5 Troubleshooting Steps for Resolving Theater Not Working on Tesla
- 3 1. Checking the Internet Connection
- 4 2. Checking for Tesla Software Updates
- 5 3. Clearing App Cache and Data
- 6 4. Restarting Infotainment System
- 7 5. Factory Resetting (Caution)
- 8 Resolve Issues with In-Car Entertainment Apps
- 9 1. Why is Netflix Not Working on Tesla?
- 10 2. Why is YouTube Not Working on Tesla?
- 11 FAQs
- 12 1. Why is the theater not working on my Tesla?
- 13 2. How do I access the theater feature on my Tesla?
- 14 3. I have no sound while using the theater. How can I fix this?
- 15 4. The theater app is frozen. What should I do?
- 16 5. My Tesla’s theater app is displaying a blank screen, How do I resolve this?
- 17 6. Can I watch any movie or video using the Tesla Theater?
- 18 7. My Tesla’s theater app keeps buffering while streaming. What can I do?
- 19 8. Why can’t I access certain streaming services in the theater app?
- 20 9. The theater app was working fine before, but now it’s not loading any content. What could be the problem?
- 21 10. Can I watch live TV in the Tesla Theater?
7 Reasons for Tesla Theater Malfunction
Before diving into the troubleshooting steps let’s find out the possible reasons behind the Theater not working on Tesla.
| # | Reason | Description |
|---|---|---|
| 1. | Outdated Tesla software | Incompatibility with the Theater app due to outdated vehicle software. |
| 2. | Bugs or glitches in the Theater app | Software issues causing unexpected behavior or errors in the Theater app. |
| 3. | Incompatibility with specific app versions | Some media streaming apps may not work seamlessly with the Tesla Theater. |
| 4. | Unstable internet connection or poor Wi-Fi signal | A weak connection leads to buffering and interrupted media streaming. |
| 5. | Network restrictions or firewalls blocking streaming | Some networks may restrict media streaming on Tesla Theater. |
| 6. | Display or audio hardware malfunctions | Hardware issues affecting visual and audio performance. |
| 7. | External device compatibility issues | Some external devices may not be supported, causing playback errors. |
5 Troubleshooting Steps for Resolving Theater Not Working on Tesla
Now that we have covered the reasons behind Theater not working on Tesla, it’s time to dive into the process of identifying and resolving the issues.
By following the steps below you can systematically tackle this issue.
1. Checking the Internet Connection
The first step in troubleshooting Tesla Theater is to ensure a stable internet connection.
A reliable Wi-Fi or cellular network is essential for seamless media streaming. Without a strong connection, you may experience buffering, freezing, or the inability to load media content.
Confirm that your Tesla is connected to a functioning Wi-Fi network or has access to a robust cellular signal.
2. Checking for Tesla Software Updates
Keeping your Tesla’s software up to date is vital for smooth Theater functionality. Regular software updates address bugs, enhance features, and optimize media streaming capabilities.
It’s important to check whether Theater not working on Tesla is caused by outdated software.
1. On your Tesla touchscreen:
- Tap of car icon in the left corner.
- Tap Software.
- Scroll down to see the available updates.
- If an update is available, you will see a message that says “Update available.”
- You can tap Check for Updates to see if there is a newer update available.
2. In the Tesla app:
- Open the Tesla app.
- Tap Software.
- If an update is available, you will see a message that says “Update available.”
- You can tap Install Update to install the update.
3. On Tesla’s website:
- Go to Tesla’s website
- Enter your Tesla’s VIN number.
- If an update is available, you will see a message that says “Update available.”
- You can click Download Update to download the update.
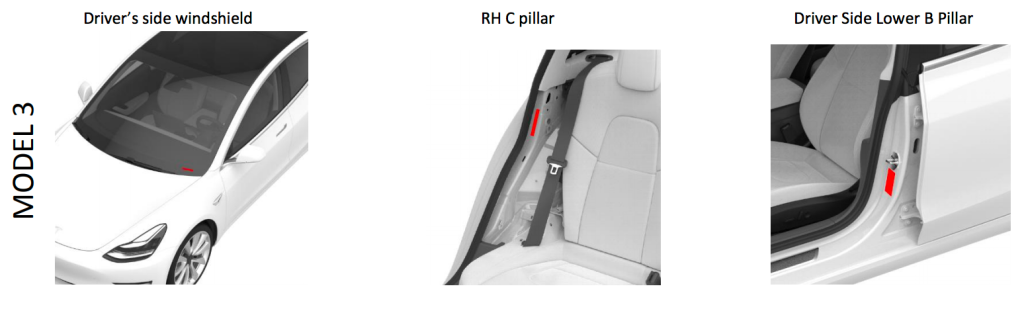
Also Read: Spotify Not Working On Tesla – 9 Solutions
3. Clearing App Cache and Data
Over time, cached data in the Tesla Theater app can lead to glitches and slow performance.
Clearing the app cache and data is the next step in troubleshooting.
- On the touchscreen, tap Controls.
- Tap Software.
- Scroll down and tap Apps.
- Select the app that you want to clear the cache and data for.
- Tap Clear Cache.
- Tap Clear Data.
This action will refresh the app and potentially resolve minor issues impacting the Theater feature.
4. Restarting Infotainment System
If the previous steps haven’t resolved the Theater issue, performing a soft reset of the Tesla infotainment system is the next course of action.
A soft reset can clear temporary glitches and refresh the system. To do this:
- Press and hold the two scroll wheels on the steering wheel simultaneously.
- Continue holding until the center display turns off, then release the scroll wheels.
- The system will restart automatically.
- After the reset, check if the Theater feature functions as expected.
5. Factory Resetting (Caution)
As a last resort, consider a factory reset if all other troubleshooting steps have failed to fix the Theater problem.
A factory reset will restore your Tesla to its default settings, erasing all personalized configurations and data. Before proceeding, ensure you back up any essential data.
- Park your Tesla in a safe location.
- Put your Tesla in Park.
- Turn off the touchscreen.
- Press and hold both scroll wheels on the steering wheel for about 30 seconds.
- The Tesla logo will appear on the touchscreen.
- Release the scroll wheels.
- The touchscreen will restart and go through the initial setup process.
People Also Like: Tesla Navigation Not Working – Get It Fixed [9 Solutions]
Resolve Issues with In-Car Entertainment Apps
Now, we’ll focus on resolving theater-related issues with a particular app and answer the question of why a certain app isn’t working.
1. Why is Netflix Not Working on Tesla?
If you are experiencing Netflix not working on tesla theater you first need to find out the reasons behind the issue. The table below will give you 3 possible reasons behind this issue.
| # | Possible Reasons for Netflix Not Working on Tesla | Description |
|---|---|---|
| 1. | Internet Connection | A weak or unstable internet connection can lead to buffering or failure to load Netflix content. |
| 2. | Outdated App | An outdated or incompatible version of the Netflix app might cause issues with its functionality. |
| 3. | Software Incompatibility | Compatibility issues between Tesla’s software and the Netflix app can hinder smooth operation. |
Troubleshooting Steps
Now let’s find out the 6 possible solutions for Netflix not working on the Tesla issue:
- Check Internet Connection: Ensure your Tesla is connected to a stable Wi-Fi or cellular network.
- Update Tesla Software: Keep your Tesla software up to date to resolve potential compatibility issues.
- Restart Infotainment System: Perform a soft reset of the Tesla infotainment system to clear temporary glitches.
- Reinstall Netflix App: If the problem persists, signed in and out of your Netflix account.
2. Why is YouTube Not Working on Tesla?
Let’s see the possible reason behind the issue first then we’ll discuss the troubleshooting steps to resolve it.
| # | Possible Reasons | Description |
|---|---|---|
| 1 | Browser Compatibility | YouTube’s website might not be fully compatible with Tesla’s built-in web browser. |
| 2 | Adobe Flash Player | YouTube relies on Adobe Flash Player, which may not be supported by Tesla’s browser. |
| 3 | Limited Access | Tesla’s web browser may have restrictions that prevent access to certain websites, YouTube might be included in that list. |
Troubleshooting Steps
Now, let’s discuss the troubleshooting steps:
- Check Internet Connection: Ensure your Tesla is connected to a stable Wi-Fi or cellular network.
- Update Tesla Software: Keep your Tesla’s software up to date to ensure the latest browser improvements.
- Try YouTube App (if available): If your Tesla has a YouTube app, use it instead of the web browser.
- Clear Browser Cache: Clear the browser cache in ‘Settings’ > ‘Safety & Security’ > ‘Delete Browser Data’.
- Restart Infotainment System: Perform a soft reset of the Tesla infotainment system to refresh the browser.
You Might Like:
- How To Fix Tesla Speakers Not Working – Try These 8 Fixes
- Tesla Not Connecting To Wi-Fi – 8 Quick Fixes
FAQs
1. Why is the theater not working on my Tesla?
There could be various reasons for this issue. It might be due to software glitches, a connectivity problem, or an issue with the media source. Troubleshooting steps, such as restarting the app or updating the car’s software, may help resolve the problem.
2. How do I access the theater feature on my Tesla?
To access the theater feature, go to the Tesla main menu, select “Entertainment,” and then choose “Theater” from the available options. You should be able to enjoy various media content through this feature.
3. I have no sound while using the theater. How can I fix this?
First, ensure that the volume is not muted and turned up. Check your car’s audio settings and verify that the sound source is correctly selected. If the issue persists, it could be related to software or connectivity problems, so consider restarting the app or checking your internet connection.
4. The theater app is frozen. What should I do?
If the theater app becomes unresponsive, try restarting the app by accessing the app’s settings and selecting “Force Close” or rebooting the car’s infotainment system. This should help resolve any temporary glitches or freezes.
5. My Tesla’s theater app is displaying a blank screen, How do I resolve this?
If you encounter a blank screen, try updating your car’s software to the latest version. Software updates often include bug fixes that can address such issues. If the problem persists, contact Tesla Support for further assistance.
6. Can I watch any movie or video using the Tesla Theater?
The Tesla theater supports various media formats, but some DRM-protected content or specific file types may not be compatible. Generally, you can enjoy a wide range of movies, videos, and multimedia content through the theater feature.
7. My Tesla’s theater app keeps buffering while streaming. What can I do?
Check your internet connection and ensure you have a stable and strong Wi-Fi signal. Alternatively, you can try using a mobile hotspot to see if that resolves the buffering issue. A faster and more reliable internet connection can help improve streaming performance.
8. Why can’t I access certain streaming services in the theater app?
The availability of streaming services on Tesla’s theater app depends on licensing agreements and regional restrictions. Some services may not be available in certain areas. Tesla regularly updates its software, so future updates might bring compatibility with more streaming services.
9. The theater app was working fine before, but now it’s not loading any content. What could be the problem?
This might be due to a temporary server issue on Tesla’s end. Wait for a while and try again later. If the problem persists, reach out to Tesla Support to check for any known service interruptions or to troubleshoot the issue.
10. Can I watch live TV in the Tesla Theater?
As of my last update in September 2021, Tesla’s theater app did not support live TV streaming. However, this feature might be introduced in future software updates. Check Tesla’s official website or release notes for the latest information on available features.

John Paul is a tech enthusiast dedicated to troubleshooting. He is passionate about fixing glitches, simplifying complexities, and empowering others in the digital realm.

