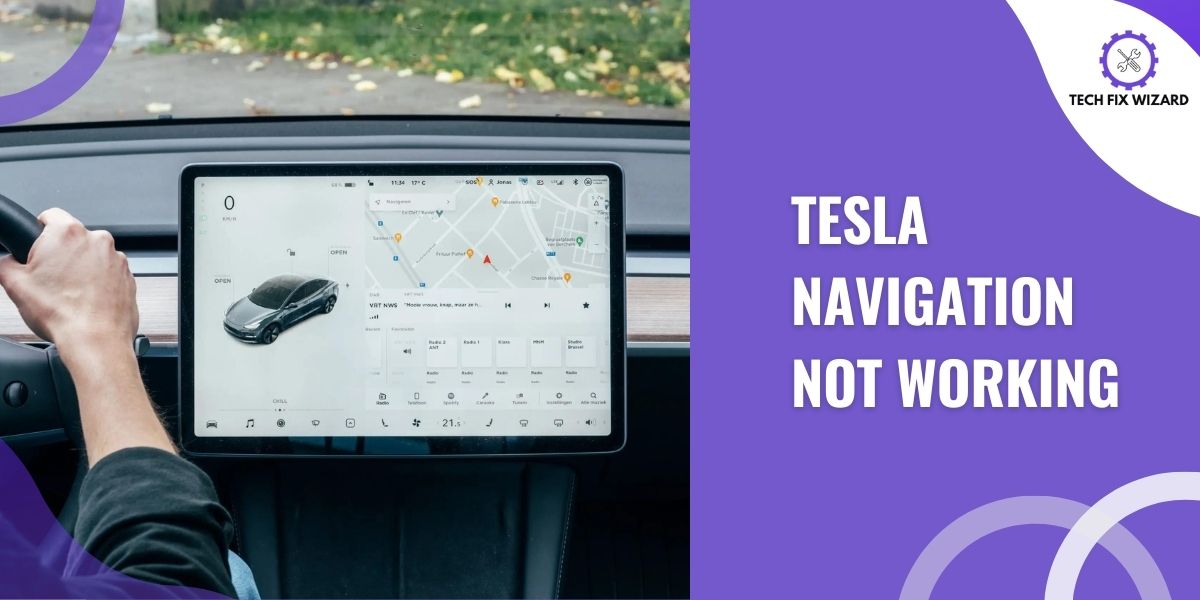Are you facing Tesla Navigation Not Working? Don’t worry, we’ve got you covered!
In this article, we will guide you through a step-by-step process to fix the issue and get your navigation working smoothly again.
Contents
- 1 5 Possible Reasons for Tesla Navigation Not Working
- 2 9 Troubleshooting Steps to Resolve Tesla Navigation Not Working
- 3 1. Checking Internet Connectivity
- 4 2. Clearing Cache
- 5 3. Restart the Tesla Infotainment System
- 6 4. Check GPS Signal Strength
- 7 5. Updating Tesla Software
- 8 6. Reset Navigation Settings
- 9 7. Reconnect USB Drive with Map Data
- 10 8. Check for System Faults
- 11 9. Check NAV SD Card for Damage
- 12 Tips for Preventing Future Navigation Issues
- 13 FAQs
- 14 1. Why is my Tesla navigation not working?
- 15 2. How can I check if my Tesla has a GPS signal?
- 16 3. What should I do if my GPS signal is lost?
- 17 4. Why does my Tesla navigation show incorrect directions or routes?
- 18 5. Is there an offline mode for Tesla navigation?
- 19 6. What do I do if my navigation app is frozen?
- 20 7. Why does my Tesla display “Navigation Data No Longer Available”?
- 21 8. My destination is not recognized by the navigation system. What can I do?
- 22 9. How can I report a map error or missing location to Tesla?
- 23 10. Can I use third-party navigation apps on my Tesla?
- 24 11. Does Tesla offer real-time traffic information?
- 25 12. I am unable to see live traffic updates. How can I enable this feature?
Before diving into troubleshooting steps, understanding the potential reasons behind your Tesla navigation system not working is crucial.
Identifying the root causes provides a more informed approach to resolving the issue effectively.
| No. | Possible Reasons | Description |
|---|---|---|
| 1 | GPS Signal Interference | Obstructions or interferences affecting GPS signal reception. |
| 2 | Software or Firmware Glitch | Errors or bugs in the navigation software or firmware. |
| 3 | Internet Connectivity Problems | Issues with internet connection for real-time data updates. |
| 4 | Map Data Update Required | Outdated map data requiring an update for accurate navigation. |
| 5 | Hardware Malfunction | Malfunctioning GPS receiver, antenna, or other hardware issues. |
Also Read: How To Fix Tesla Touchscreen Not Working
Let’s start our troubleshooting in 9 simple steps. These steps are designed to systematically identify various potential causes.
By following these steps in sequence, you can restore your navigation system’s functionality, ensuring a smooth and accurate driving experience.
1. Checking Internet Connectivity
Start by checking internet connectivity. The Internet plays a crucial role in enabling real-time updates, traffic information, and map data.
Ensure that your Tesla is connected to a stable and reliable internet connection. Verify your Wi-Fi or mobile data settings and ensure that the connection is active and strong.
Poor internet connectivity can cause delays in map updates and lead to navigation inaccuracies.
2. Clearing Cache
Next, consider clearing the cache. This is a simple and often effective step to resolve minor glitches and temporary data-related issues.
To clear the cache follow the steps below:
- Press the Menu button on the touchscreen.
- Scroll down and select Settings.
- Scroll down and select Software.
- Select Advanced.
- Select Clear Cache.
- Select Clear to confirm.
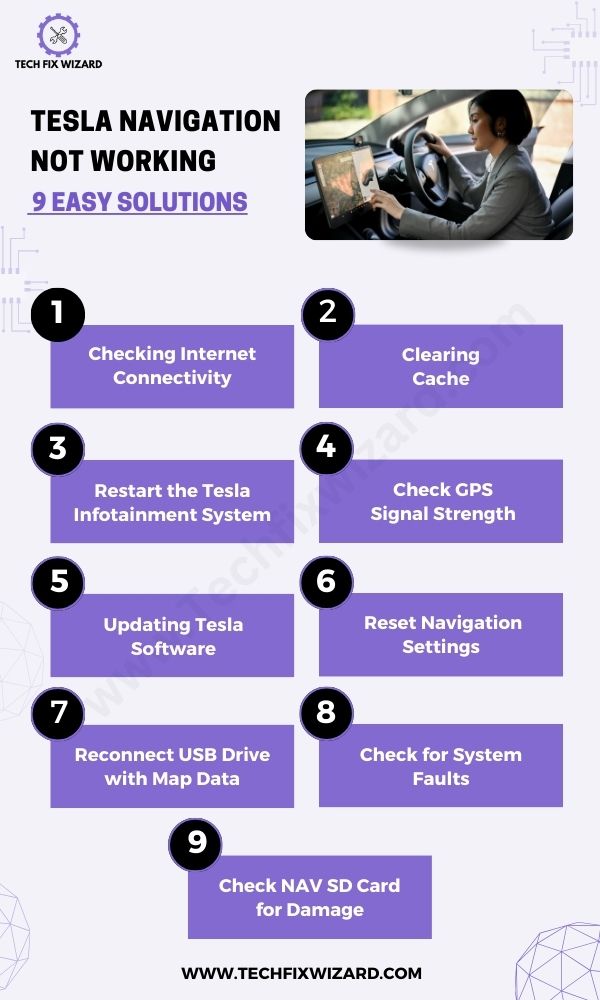
3. Restart the Tesla Infotainment System
If clearing the cache does not resolve the navigation issue, the next step is to restart the Tesla infotainment system. Restarting the system can fix software-related issues that might be affecting the navigation functionality.
- Put your Tesla in the park.
- Press on the brakes and hold down both scroll wheels on the steering wheel for about 10 seconds until the touchscreen goes black.
- The infotainment system will restart after a few seconds.
This process is quick and can often clear out any temporary software glitches.
After the restart, check if the navigation system is now functioning as expected, if not jump to the next troubleshooting step.
4. Check GPS Signal Strength
Check the GPS signal strength. A weak or obstructed GPS signal can cause inaccuracies or failures in the navigation system.
- Press the Menu button on the touchscreen.
- Scroll down and select Settings.
- Scroll down and select Vehicle.
- Select GPS.
- The GPS signal strength will be displayed in the Signal Strength field.
A strong GPS signal will have 5 bars. A weak GPS signal will have 1-3 bars.
If the GPS signals are weak follow the steps below to resolve this issue:
- Ensure no physical obstructions are blocking the GPS signal.
- Check the area around the GPS antenna for any objects obstructing it.
- Restart your Tesla by holding down both scroll wheels on the steering wheel for 10 seconds.
- Calibrate your Tesla’s compass in an open area away from interference.
5. Updating Tesla Software
Keeping your Tesla’s software up to date is essential for optimal performance and bug fixes. To update the software, access the Tesla settings menu and check for any available updates.
If updates are available, install them and let the system reboot. Software updates often include improvements and enhancements, which can address known navigation-related issues and improve overall system functionality.
Trending Articles:
- Tesla Key Card Not Working – Try These 8 Solutions
- How To Fix Tesla Speakers Not Working – Try These 8 Fixes
If the navigation issues persist, consider resetting the navigation settings. Sometimes, misconfigured settings can cause navigation problems.
Here are the steps on how to reset the navigation system on a Tesla Model 3 or Model Y:
- Put your Tesla in the park.
- Press the Menu button on the touchscreen.
- Scroll down and select Settings.
- Scroll down and select Navigation.
- Select Reset Navigation.
- Select Yes to confirm.
Here are the steps on how to reset the navigation system on a Tesla Model S or Model X made in 2016 or earlier:
- Put your Tesla in the park.
- Press the T button on the touchscreen.
- Scroll down and select Settings.
- Scroll down and select Vehicle.
- Select Reset Navigation.
- Select Yes to confirm.

7. Reconnect USB Drive with Map Data
For Tesla vehicles that use a USB drive for map data, a loose or improperly connected drive can cause navigation problems.
If applicable, disconnect and then reconnect the USB drive to ensure a secure connection. Additionally, make sure the USB drive contains the latest map data files.
A proper connection and up-to-date map data can resolve map-related issues.
8. Check for System Faults
If none of the previous steps resolved the navigation issue, it’s time to look for system faults. Tesla’s infotainment system has built-in diagnostic tools that can check for errors or faults.
Likewise, you can also use various third-party diagnostic tools specifically designed for Tesla vehicles.
Use these tools to identify any system-related issues and address them accordingly. Resolving underlying system faults is critical for restoring normal navigation operations.
9. Check NAV SD Card for Damage
For Tesla vehicles that utilize an SD card for map data storage, a damaged card can lead to navigation problems.
- Carefully locate the NAV SD card slot in your Tesla’s infotainment system.
- Remove the NAV SD card and inspect it for any physical damage, such as scratches, cracks, or bent connectors.
- If you find any damage, consider replacing the SD card with a new one.
A functional NAV SD card is essential for accurate and up-to-date navigation.
Quick Read: Tesla Key Fob Not Working – Try These 9 Solutions
It’s vital to prioritize the maintenance of your Tesla, as a well-maintained vehicle is less likely to encounter issues, including navigation problems.
By adhering to certain Tesla maintenance schedules you can significantly minimize the chances of facing any future navigation-related hitches.
Here are four essential tips for preventing future navigation issues with your Tesla:
- Keep software updated regularly for bug fixes and improvements.
- Maintain a strong GPS signal by avoiding areas with poor reception.
- Check for physical obstructions around the GPS antenna.
- Clear cache data periodically to prevent glitches and inaccuracies.
FAQs
There could be various reasons for this issue, including GPS signal loss, software glitches, or network connectivity problems.
2. How can I check if my Tesla has a GPS signal?
Go to the main menu, select “Settings,” then “Safety & Security,” and finally “Satellite View.” If you see a gray globe icon with a line through it, your GPS signal is not available.
3. What should I do if my GPS signal is lost?
Try parking your Tesla in an open area with a clear view of the sky to reestablish GPS connectivity. Alternatively, perform a soft reset by pressing and holding both scroll wheels on the steering wheel until the Tesla logo appears.
Ensure your car’s software is up to date, as outdated maps or software can cause navigation issues. You can check for software updates in the “Software” section under “Controls” on the main menu.
Tesla navigation requires an internet connection for real-time traffic data and map updates. However, cached maps may still work in some areas with limited connectivity.
Try restarting the car’s infotainment system. Go to “Controls,” then “Service,” and select “Restart.” This may resolve the navigation freezing issue.
This message may appear if your Tesla is unable to connect to the navigation server. Check your car’s internet connectivity and ensure it is connected to a strong network.
Double-check the address you entered, as typos or incomplete information can lead to incorrect results. Also, verify if the navigation maps are up to date.
9. How can I report a map error or missing location to Tesla?
You can report map errors and missing locations directly through your Tesla’s touchscreen. Tap the “Bug Report” icon on the map screen, describe the issue, and submit the report.
As of my last update in September 2021, Tesla’s infotainment system does not support third-party navigation apps. It is recommended to use the built-in Tesla navigation system.
11. Does Tesla offer real-time traffic information?
Yes, Tesla’s navigation system provides real-time traffic data to help you plan your route efficiently.
12. I am unable to see live traffic updates. How can I enable this feature?
Live traffic updates are generally enabled by default. If you are not seeing them, make sure you have a stable internet connection, and try restarting the car’s infotainment system to see if the issue resolves.

John Paul is a tech enthusiast dedicated to troubleshooting. He is passionate about fixing glitches, simplifying complexities, and empowering others in the digital realm.