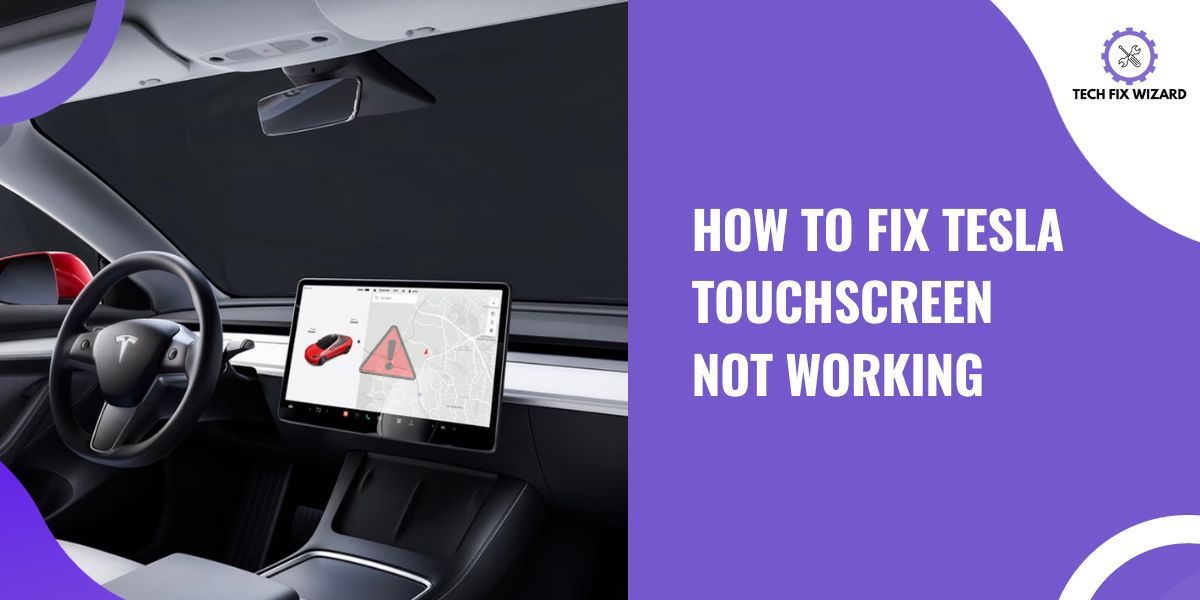You’re cruising down the highway in your sleek Tesla and enjoying the smooth drive. But suddenly, you notice that the touch screen, the central hub for controlling your car’s various features, is not working.
Don’t panic! There could be multiple reasons for this issue, and you might be able to troubleshoot and fix it yourself before resorting to professional help.
In this article, we’ll guide you through the process of identifying whether the problem with your Tesla touchscreen is hardware or software-related, and discuss various steps you can take to resolve the issue.
Contents
- 1 Assessing Tesla Touchscreen Not Working Problem – Hardware or Software?
- 2 Tesla Touchscreen Not Working – 5 Quick Fixes
- 3 1. Inspecting the Screen for Damage
- 4 2. Performing a Soft Reset
- 5 3. Initiating a Hard Reset
- 6 4. Checking for Software Updates
- 7 5. Contacting Tesla Customer Support
- 8 FAQs
- 9 1. What is a soft reset, and how do I perform one on my Tesla?
- 10 2. What is a hard reset, and how do I perform one on my Tesla?
- 11 3. Will a hard reset erase any of my Tesla’s settings or preferences?
- 12 4. How do I check for software updates on my Tesla?
- 13 5. What should I do if my Tesla’s touchscreen is not working?
- 14 6. Can Tesla Support troubleshoot my touchscreen issue over the phone or by email?
- 15 7. What should I do if I find physical damage to my Tesla’s touchscreen?
- 16 8. What should I do if my Tesla’s touchscreen freezes or becomes unresponsive?
- 17 9. Can I fix a cracked Tesla touchscreen myself?
- 18 10. Will Tesla service centers replace my touchscreen if it’s damaged?
- 19 11. How do I find my nearest Tesla Service Center?
- 20 12. Will Tesla charge me for a touchscreen repair or replacement?
- 21 Conclusion
- 22 Official References & Resources
Assessing Tesla Touchscreen Not Working Problem – Hardware or Software?
Before diving into potential solutions, it’s crucial to determine whether you’re dealing with a hardware or software issue on your vehicle’s display.
A hardware issue might involve the touch screen no longer responding to your touch, while a software issue could be related to the operating system or an app that’s causing the screen to freeze.
| Problem Description | Possible Causes | Possible Solutions |
|---|---|---|
| 1. The touch screen is completely unresponsive and frozen | Software issue | Perform a soft reset by pressing and holding both scroll wheels on the steering wheel for about 10 seconds until the touch screen turns off and restarts. |
| 2. Touch input seems erratic, partially responding, or not at all
3. The whole screen goes black 4. The yellow bands around the screen |
Hardware issue | Take advantage of the over-the-air diagnostic capabilities of your vehicle by providing Tesla with your Vehicle Identification Number (VIN) and a description of the issue.
If it’s determined that a hardware replacement is necessary, contact Tesla Support or schedule a service appointment through the Tesla app. The service center will handle the process and ensure your touch screen is back in working order. |
Tesla Touchscreen Not Working – 5 Quick Fixes
It’s time to walk you through the steps to fix the Tesla touchscreen not working issue.

1. Inspecting the Screen for Damage
To troubleshoot the issue of the Tesla touchscreen not working, start by examining your screen for damage. Any signs of damage could be the reason behind the issue you are facing.
| Steps to Troubleshoot the Tesla Touchscreen Not Working Issue |
|---|
| 1. Inspect the screen for physical damage, including cracks, scratches, and irregularities. |
| 2. Turn off the vehicle and inspect the screen thoroughly as any damage to the screen’s edges or corners may not be visible when the display is in use. |
| 3. Pay attention to the edges and corners of the screen for any hidden damage. |
| 4. Promptly address any signs of damage to avoid further complications. |
| 5. If you find any signs of damage contact your local Tesla service center to schedule a professional evaluation and potential repair.
However, attempting to repair the damage yourself can void your vehicle’s warranty |
But if you don’t find any apparent damage to the screen then it’s time to go for other troubleshooting steps which are as follows.
2. Performing a Soft Reset
Ready to try a soft reset on your car’s display? Let’s dive right in!
Performing a soft reset is often the first step to take when troubleshooting touchscreen issues in a Tesla. This process is relatively simple and can resolve many minor problems, such as unresponsive touch input, frozen screens, or small glitches in the system.
The soft reset will reboot the car’s display without affecting any of the vehicle’s settings or data. To perform a soft reset, follow these steps:
| Steps to Perform a Soft Reset on Tesla’s Touch Screen |
|---|
| 1. Ensure the Tesla is in the park and not charging. |
| 2. Press and hold both steering wheel scroll buttons simultaneously for a few seconds. |
| 3. Release the buttons when the Tesla logo appears on the screen. |
| 4. Wait for the touch screen to reboot fully. |
| 5. Test the functionality of the touch screen. |
If the soft reset does not resolve your touchscreen issue, it may be necessary to perform a hard reset or contact Tesla support for further assistance.
3. Initiating a Hard Reset
Now that you’ve tried a soft reset, let’s dive into initiating a hard reset, which can potentially address more complex issues with your vehicle’s display. A hard reset, also known as a power cycle, is a process that completely shuts down and restarts your Tesla’s touchscreen and vehicle computers.
It is a more in-depth reboot of the vehicle’s systems and can potentially fix more complex issues. However, it is essential to note that a hard reset may reset some of your vehicle’s settings, such as your driver profile and saved radio stations.
| Steps to Perform a Hard Reset on a Tesla Touchscreen |
|---|
| 1. Park the Tesla in a safe location and turn off the HVAC system. |
| 2. Keep your foot on the brake pedal throughout the process. |
| 3. Press and hold both steering wheel scroll buttons for about 20 seconds. |
| 4. Release the scroll buttons when the Tesla ‘T’ emblem appears on the touchscreen. |
| 5. Wait for the touchscreen to reboot, which may take several minutes. |
| 6. Verify that any previously reported touchscreen issues have been resolved. |
| 7. Reconfigure any settings that may have been affected, such as driver profiles, Wi-Fi networks, and Bluetooth connections. |
Additionally, take the time to verify that any previously reported touchscreen issues have been resolved. If your Tesla’s touchscreen is still not functioning correctly after a hard reset, it’s a good idea to contact Tesla support.
4. Checking for Software Updates
Having tried a hard reset, let’s make sure your vehicle’s software is up-to-date, as outdated software can sometimes cause touchscreen issues.
Tesla vehicles are designed to receive regular software updates wirelessly, which not only bring new features but also fix known issues and improve overall system performance.
To check for a software update, simply follow the steps below.
| Steps to Tesla Software Update |
|---|
| 1. Access the main menu by tapping the Tesla “T” logo on the top center of the touchscreen. |
| 2. Scroll down and select “Software” from the list of options. |
| 3. In the Software menu, you’ll see the current version of your vehicle’s software. |
| 4. If an update is available, you’ll see a notification with a yellow clock icon. |
| 5. To install the update, tap on the yellow clock icon and follow the on-screen instructions. |
| 6. Remember that the installation process may take some time, so plan accordingly. |
Now that you’ve ensured your vehicle’s software is up-to-date, it’s time to monitor your touchscreen’s performance. Keep an eye out for any recurring issues or patterns, as they could indicate a more significant problem with the hardware or software.
5. Contacting Tesla Customer Support
If, after following all the above troubleshooting steps, you still find yourself unable to fix your Tesla touchscreen issue, then it’s a good time to contact Tesla Customer Support.
Before you make that call or send an email, it’s a good idea to have your vehicle identification number (VIN) and a detailed description of the problem on hand. This will allow the support team to provide the best assistance possible and help them diagnose the issue more quickly.
FAQs
1. What is a soft reset, and how do I perform one on my Tesla?
A soft reset is a simple reboot that clears any temporary glitches. To perform a soft reset on your Tesla, press and hold the two steering wheel buttons until the Tesla logo appears on the screen.
2. What is a hard reset, and how do I perform one on my Tesla?
A hard reset, also known as a power cycle, is a more in-depth reboot of the vehicle’s systems that can resolve more complex issues.
To perform a hard reset on your Tesla, press and hold both steering wheel scroll buttons for about 20 seconds until the Tesla ‘T’ emblem appears on the touchscreen.
3. Will a hard reset erase any of my Tesla’s settings or preferences?
Yes, a hard reset may reset some of your vehicle’s settings, such as your driver profile and saved radio stations.
4. How do I check for software updates on my Tesla?
To check for software updates, access the main menu by tapping the Tesla “T” logo on the top center of the touchscreen, select “Software” from the list of options, and tap on the yellow clock icon if an update is available.
5. What should I do if my Tesla’s touchscreen is not working?
Start by inspecting your screen for physical damage, and if there are no visible signs of damage, try performing a soft or hard reset. If the issue persists, contact Tesla Support for assistance.
6. Can Tesla Support troubleshoot my touchscreen issue over the phone or by email?
In some cases, Tesla Support may be able to troubleshoot the problem over the phone or via email. However, if the issue is more complex, they may schedule a service appointment for you at the nearest Tesla Service Center.
7. What should I do if I find physical damage to my Tesla’s touchscreen?
If you find physical damage, reach out to your local Tesla service center to discuss your findings and schedule an appointment for a professional evaluation and potential repair.
8. What should I do if my Tesla’s touchscreen freezes or becomes unresponsive?
Try performing a soft reset by pressing and holding the two steering wheel buttons until the Tesla logo appears on the screen.
If the issue persists, try performing a hard reset by pressing and holding both steering wheel scroll buttons until the Tesla ‘T’ emblem appears on the touchscreen.
9. Can I fix a cracked Tesla touchscreen myself?
It’s not recommended to attempt to repair or replace a cracked Tesla touchscreen yourself. Instead, reach out to your local Tesla service center for professional evaluation and repair.
10. Will Tesla service centers replace my touchscreen if it’s damaged?
Yes, if your Tesla touchscreen is damaged beyond repair, Tesla service centers can replace it.
11. How do I find my nearest Tesla Service Center?
You can use the “Find Us” feature on the Tesla website or mobile app to locate your nearest service center.
12. Will Tesla charge me for a touchscreen repair or replacement?
Yes, the cost of a touchscreen repair or replacement may vary depending on the extent of the damage and whether your vehicle is still under warranty.
Contact your local Tesla service center for more information.
Conclusion
In conclusion, dealing with a malfunctioning Tesla touchscreen can be frustrating, but there are several solutions you can try. From performing soft and hard resets to checking for software updates and inspecting the screen for damage, these steps should help you troubleshoot the issue effectively.
If all else fails, don’t hesitate to contact Tesla support or consider professional repair options. Remember, keeping your Tesla in top shape ensures a smooth and enjoyable driving experience.
Official References & Resources
Our research and data gathering involved thorough analysis of the official websites, including:

John Paul is a tech enthusiast dedicated to troubleshooting. He is passionate about fixing glitches, simplifying complexities, and empowering others in the digital realm.