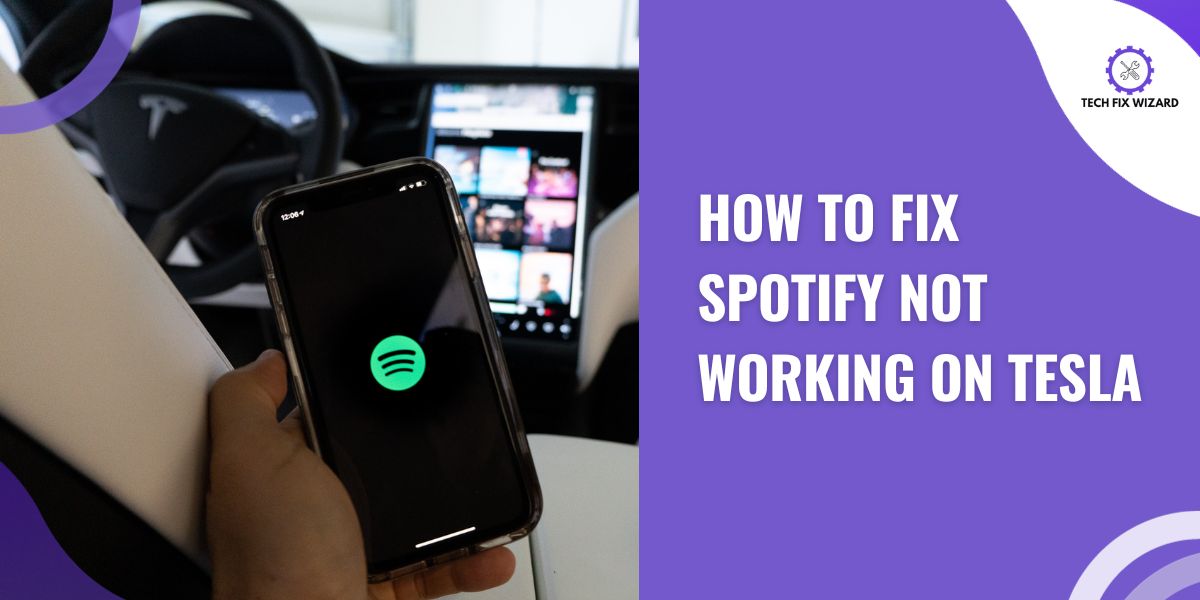Are you experiencing Spotify not working on Tesla? It can be frustrating when you want to enjoy your favorite music while driving.
But don’t worry, there are several steps you can take to resolve this issue.
In this article, we will guide you through the process of troubleshooting Spotify not working on the Tesla.
Let’s dive into it!
Contents
- 1 Exploring the Root Cause of Spotify Not Working On Tesla
- 2 Troubleshooting Spotify Not Working On Tesla in 9 Steps
- 3 1. Checking Internet Connection
- 4 2. Connecting to Data Connection
- 5 3. Testing Other Internet-Dependent Apps
- 6 4. Changing the Language
- 7 5. Verifying Spotify Account Status
- 8 6. Logging out and Logging Back into Spotify
- 9 7. Switching to the TuneIn App
- 10 8. Restarting the Infotainment System
- 11 9. Checking for System Updates
- 12 FAQs
- 13 1. Why isn’t Spotify working on my Tesla?
- 14 2. How do I link my Spotify account to my Tesla?
- 15 3. Why is my Tesla’s Spotify app showing an error message?
- 16 4. Can I use Spotify for free on my Tesla?
- 17 5. How do I control Spotify in my Tesla?
- 18 6. Why is the Spotify app slow on my Tesla?
- 19 7. Can I listen to my Spotify playlists offline on my Tesla?
- 20 8. Why are some Spotify features missing in my Tesla?
- 21 9. How do I update the Spotify app on my Tesla?
- 22 10. Can I stream podcasts on Spotify through my Tesla?
- 23 11. Why is Spotify working on my phone but not on my Tesla?
- 24 12. Can I use voice commands to play specific songs on Spotify in my Tesla?
Exploring the Root Cause of Spotify Not Working On Tesla
When troubleshooting Spotify not working on Tesla vehicles, it’s essential to explore the common reasons that may be causing the problem.
The following table will provide you with such reasons:
| No. | Reasons | Explanation |
|---|---|---|
| 1. | Weak or unstable internet connectivity | Poor network signal or Wi-Fi connection can hinder Spotify’s functionality. |
| 2. | Software glitches or bugs | Issues in either Spotify or Tesla’s infotainment system can cause unexpected behavior or crashes. |
| 3. | Outdated software versions | Running older software on Tesla or Spotify may lead to compatibility problems. |
| 4. | Server outages or maintenance | Temporary disruptions in Spotify’s servers can prevent access through the Tesla app. |
| 5. | Account-related issues | Problems with the user’s Spotify account, like an expired subscription or incorrect login, can limit access. |
| 6. | Third-party app interference | Certain apps on the Tesla system may conflict with Spotify and cause disruptions. |
| 7. | Geographic restrictions on availability | Spotify services might be restricted in specific regions, impacting access within those areas. |
| 8. | Potential hardware problems | Rare hardware malfunctions in Tesla’s infotainment system could affect Spotify functionality. |
| 9. | Licensing or copyright restrictions | Licensing agreements or copyright issues may prevent certain songs or content from being played on Spotify in Tesla. |
| 10. | App permission issues on Tesla infotainment | Spotify might not function correctly if it lacks the necessary permissions on the Tesla system. |
Troubleshooting Spotify Not Working On Tesla in 9 Steps
After seeing the reasons behind Spotify not working on the Tesla issue now try some troubleshooting steps. There are several troubleshooting steps you can take to get your Spotify up and running again.
1. Checking Internet Connection
Before diving into more complex troubleshooting, start by ensuring your Tesla car has a stable and reliable internet connection.
Whether you’re connected via Wi-Fi or cellular data, a strong internet connection is vital for seamless Spotify functionality.
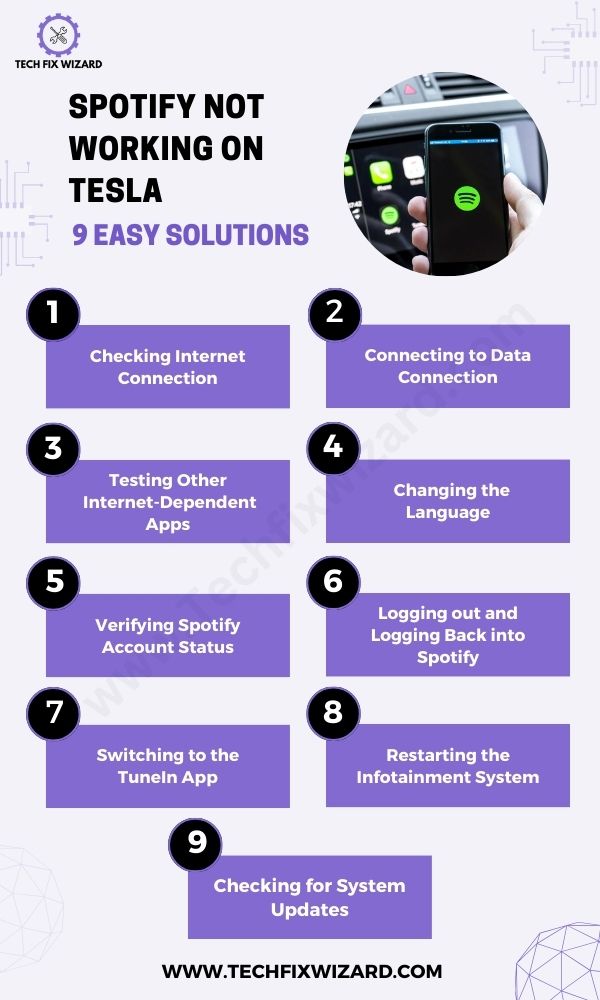
Also Read: Tesla Navigation Not Working – Get It Fixed [9 Solutions]
2. Connecting to Data Connection
If you’ve been primarily using Wi-Fi and encountered Spotify issues, it’s worth trying an alternative approach.
Switching to a cellular data connection can provide insight into whether the problem is specific to the Wi-Fi network or a more widespread issue.
Connecting to cellular data lets you pinpoint whether the internet source affects Spotify’s performance.
3. Testing Other Internet-Dependent Apps
Now that you’ve verified your internet connection, it’s time to assess if other internet-dependent apps are functioning as expected. Test apps like a web browser or other streaming services on your Tesla infotainment system.
This step will help determine if the issue lies solely with Spotify or if it might be related to general internet connectivity problems affecting multiple applications.
4. Changing the Language
Now consider changing the language of your Tesla infotainment system. Sometimes, language settings can affect app functionality, including Spotify.
Switching to a different language and then switching back to your preferred language might help resolve the problem.
- On your Touchscreen select Display Settings from the list of options and locate the change language setting.
- The default language is usually English. Click on it and choose a different language from the available options.
- Once you’ve selected the new language, perform a system restart to apply the changes.
- Confirm the system restart by clicking “Yes” when prompted.
- After the restart, change the language again and see if it has resolved the issue with Spotify.
5. Verifying Spotify Account Status
After ruling out broader internet issues, turn your attention to the Spotify account itself. Ensure that your Spotify subscription is active and not suspended, as this can sometimes lead to disruptions in service.
To further validate your credentials, try logging into your Spotify account on another device, such as your smartphone or computer, to see if you can access your account without any hitches.
6. Logging out and Logging Back into Spotify
If the issue persists, it’s time to refresh the connection between Spotify and your Tesla vehicle.
- Access the Spotify app from the touchscreen menu.
- Scroll to the right.
- Locate the “Sign Out” option.
- Tap the “Sign Out” button to log out of your Spotify account.
- Upon signing out, enter your login credentials to log back into your Spotify account.
This simple step can often resolve minor connectivity issues and re-establish a smooth communication channel between your car and Spotify.
You Might Also Like:
- Tesla Key Card Not Working – Try These 8 Solutions
- Tesla Key Fob Not Working – Try These 9 Solutions
7. Switching to the TuneIn App
In case the problem persists, don’t fret just yet. Try switching to Tesla’s built-in internet radio service, TuneIn then log into Spotify again. For this follow the steps below:
- Navigate to the Media Player screen.
- From the dropdown menu on the left side, select TuneIn as the audio source.
- Proceed to log out of your TuneIn account using either your TuneIn credentials or Tesla account details.
- Close the TuneIn app and proceed to relaunch Spotify.
- Sign in to your Spotify account once again and check if the issue persists.
This action can trigger a reconnection to Spotify’s servers and clear any temporary glitches, potentially restoring full functionality.
8. Restarting the Infotainment System
If all else fails, it’s time to give your Tesla’s infotainment system a fresh start. A system restart can clear any residual issues and temporary bugs that might be affecting Spotify’s performance.
After the restart, attempt to launch Spotify again and observe if the problem is now resolved. You can also try automating Spotify to see if it is working well now.
9. Checking for System Updates
To ensure optimal performance, keep both your Tesla’s in-car software and the Spotify app up to date.
Check for any available software updates within your car’s settings and update the Spotify app from the app store if necessary.
Software updates often contain bug fixes and improvements that can address compatibility issues.
If you can’t resolve the issue after trying all the above troubleshooting steps, consider contacting Tesla Support.
Related Reads:
FAQs
1. Why isn’t Spotify working on my Tesla?
There could be several reasons for this issue. Firstly, ensure your Tesla has an active internet connection. If not, connect to a reliable Wi-Fi network or check your cellular data settings. Additionally, verify if you have a valid Spotify Premium account linked to your Tesla.
2. How do I link my Spotify account to my Tesla?
To link your Spotify account, access the media player in your Tesla and select the Spotify app. Enter your Spotify login credentials, or if you already have a Tesla account linked to Spotify, log in using that information.
3. Why is my Tesla’s Spotify app showing an error message?
If you encounter an error message, check for any software updates for your Tesla. Outdated software might be causing the issue. If the problem persists, try restarting your Tesla’s infotainment system or contact Tesla Support for assistance.
4. Can I use Spotify for free on my Tesla?
To use Spotify on your Tesla, a Spotify Premium account is required, costing $9.99/month. Without a Premium account, you can play Spotify by pairing your phone via Bluetooth and streaming music from your phone to the car’s audio system.
5. How do I control Spotify in my Tesla?
You can control Spotify through your Tesla’s touchscreen, voice commands using the car’s built-in virtual assistant, or via the steering wheel controls.
6. Why is the Spotify app slow on my Tesla?
Slow performance might be due to a poor internet connection or insufficient memory on Tesla’s system. Try optimizing your internet connection or closing other unnecessary apps running in the background.
7. Can I listen to my Spotify playlists offline on my Tesla?
Yes, Tesla allows you to download your Spotify playlists for offline listening. To do this, select the playlist you want to download while connected to the internet, and then enable the “Available Offline” option.
8. Why are some Spotify features missing in my Tesla?
Tesla’s Spotify app may have a simplified interface compared to the mobile or desktop version, which might exclude certain features. Additionally, the availability of features can depend on your Spotify subscription type.
9. How do I update the Spotify app on my Tesla?
Tesla vehicles usually receive software updates over the air when encountering issues with Spotify on your Tesla vehicle, it’s essential to explore the common reasons that may be causing the problem. If there’s a new version of the Spotify app available, your car will automatically update it. Ensure your Tesla is connected to Wi-Fi or cellular data to receive updates promptly.
10. Can I stream podcasts on Spotify through my Tesla?
Yes, Spotify’s podcast library is accessible through the Tesla app. You can browse and play podcasts using the same interface as music.
11. Why is Spotify working on my phone but not on my Tesla?
If Spotify works on your phone but not on your Tesla, verify that both devices are connected to the same Wi-Fi network or have an active cellular data connection. Also, ensure you are logged into the same Spotify account on both devices.
12. Can I use voice commands to play specific songs on Spotify in my Tesla?
Yes, Tesla’s voice command feature allows you to request specific songs, artists, albums, or playlists on Spotify. Just activate the voice command prompt and say, “Play [song/artist/album/playlist] on Spotify.”

John Paul is a tech enthusiast dedicated to troubleshooting. He is passionate about fixing glitches, simplifying complexities, and empowering others in the digital realm.