Are you frustrated with your Shark Robot not connecting to Wi-Fi? The Shark Robot is the perfect solution for a hassle-free cleaning experience. But what do you do when your trusty device doesn’t connect to Wi-Fi?
It can be frustrating and overwhelming, but fear not! In this article, we’ll guide you through the troubleshooting steps to get your Shark Robot back up and running. So, sit tight, and let’s tackle this issue together.
Contents
- 1 Troubleshoot Your Shark Robot Not Connecting to Wi-Fi?
- 1.1 1. Troubleshoot Your Wi-Fi Router
- 1.2 2. Move the Shark Robot Closer To The Router
- 1.3 3. Reboot the Shark Robot
- 1.4 4. Re-Enter the Network Name and Password
- 1.5 5. Disable the 5GHz Wi-Fi Network
- 1.6 6. Turn off Any VPN
- 1.7 7. Check for Interference from Other Devices
- 1.8 8. Check For Firmware Updates
- 1.9 9. Update Your SharkClean App
- 1.10 10. Whitelist Your Shark Robot Vacuum Mac Address
- 1.11 11. Reset your Shark Robot to Factory Default Settings
- 1.12 12. Contact Customer Support
- 2 FAQs
- 3 1. How do I connect my Shark Robot Vacuum To Wi-Fi?
- 4 2. What do I do when my Shark Robot won’t connect to Wi-Fi?
- 5 3. How do I troubleshoot my Wi-Fi Router?
- 6 4. How do I connect to 2.4GHz Wi-Fi?
Troubleshoot Your Shark Robot Not Connecting to Wi-Fi?
Having trouble connecting your Shark robot vacuum cleaner to your home’s Wi-Fi network? Don’t worry; you can easily troubleshoot the issue and get it back up and running quickly. Here are some tips on how to get started:
- Troubleshoot Your Wi-Fi Router
- Move the Shark Robot Closer To The Router
- Reboot the Shark Robot
- Re-enter the Network Name and Password
- Disable the 5GHz Wi-Fi Network
- Turn off Any VPN
- Check for Interference from Other Devices
- Check For Firmware Updates
- Update Your SharkClean App
- Whitelist Your Shark Robot Vacuum Mac Address
- Reset your Shark Robot to Factory Default Settings
- Contact Customer Support
Let’s go into each of these steps in more detail below.
1. Troubleshoot Your Wi-Fi Router
Checking your Wi-Fi network is the first step when your Shark Robot not connecting to Wi-Fi. This will help you determine whether the issue is with your Wi-Fi network or the Shark Robot.
Test Your Internet Connection:
To check your Wi-Fi network, ensure that other devices connected to the network have internet access. If other devices are also experiencing issues, the issue may be with your Wi-Fi network.
Possible Solutions:
- Restart your router
- Check for firmware updates on your router
- Contact your internet service provider for assistance.
How To Restart Your Router:
- Unplug your router from its power source.
- Wait for at least 30 seconds before plugging the router back in.
- Wait for the router to fully reboot and reconnect to the internet. This can take a few minutes.
- Once the router is fully restarted, try connecting your Shark Robot to Wi-Fi again
If other devices are connected to the network and have internet access, the issue may be with your Shark Robot. In this case, you can move on to the other troubleshooting steps, such as checking the Wi-Fi network name and password, rebooting the Shark Robot, or disabling the 5GHz Wi-Fi network.
Also Read: Shark Robot Vacuum Not Charging? Here’s What You Need to Do
2. Move the Shark Robot Closer To The Router
Moving the device closer to the router may help. This is because the signal strength of the Wi-Fi network may be weak in the location of the Shark Robot.
If the Shark Robot can now connect to the Wi-Fi network, the issue was likely due to poor signal strength. In this case, you may consider relocating the Shark Robot to a location closer to the router.
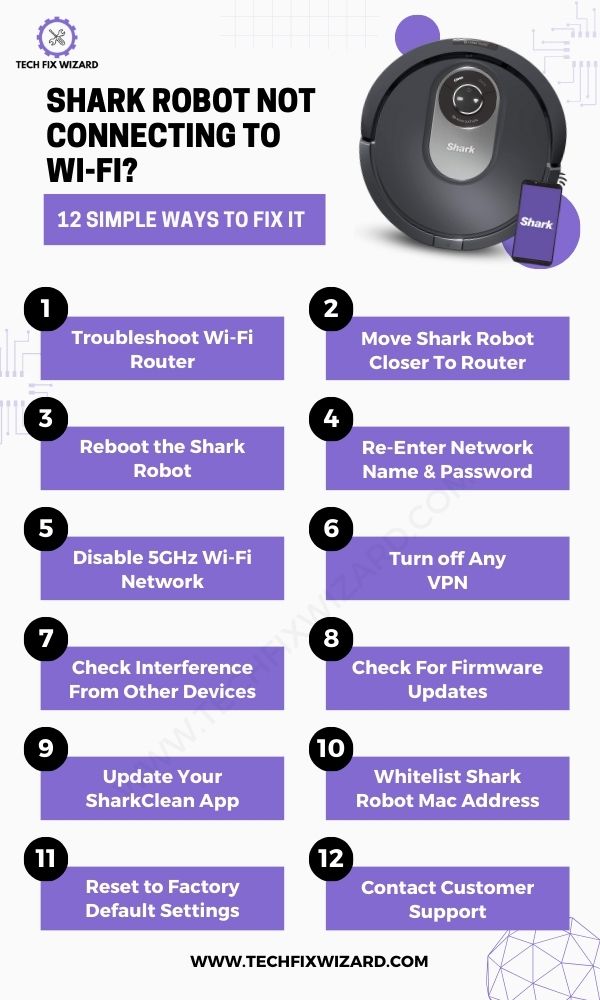
3. Reboot the Shark Robot
Restarting the Shark Robot can help solve connectivity issues. Here are the steps to reboot or restart your Shark Robot:
- Turn off your Shark Robot and wait for 10 seconds before turning it on
- Turn on the vacuum again
- Your shark robot is rebooted
You can now try connecting it to Wi-Fi and if the issue still prevails, move to the next step below.
Quick Read: Lefant Robot Vacuum Not Charging – 7 Steps To Fix It
4. Re-Enter the Network Name and Password
If the network name and password are correct, but the Shark Robot is still not connecting to Wi-Fi, try re-entering them. To re-enter the network name and password on the Shark Robot, follow these steps:
- Turn on the Shark Robot and ensure that it is near the router
- Hold the Dock and Clean, or Dock and MAX buttons on the Shark Robot to enter Wi-Fi setup mode
- Open the SharkClean app on your smartphone or tablet
- Tap on Wi-Fi settings and look for a network named Shark-XXXXXX.
- Select your “Shark-XXXXXX” network and enter the correct password
- Tap “Connect” and wait for the Shark Robot to connect to Wi-Fi
5. Disable the 5GHz Wi-Fi Network
Another reason your shark robot not connecting is that it is not compatible with the 5GHz Wi-Fi network. Many Shark Robots only support 2.4GHz Wi-Fi networks. Here are the steps to disable the 5GHz Wi-Fi network:
- Open your router’s settings page. This can usually be done by typing your router’s IP address into your web browser and logging in with your username and password.
- Look for the “Wireless” or “Wi-Fi” settings.
- Locate the 5GHz Wi-Fi network and disable it. This may involve unchecking a box or sliding a toggle switch.
- Save the changes and wait for the router to restart.
- Try connecting your Shark Robot to Wi-Fi again.
6. Turn off Any VPN
If you are using a VPN (Virtual Private Network) on your device, it could be causing connectivity issues with your Shark Robot. Here are the steps to turn off any VPNs:
- Open the settings menu on your device and look for the VPN option.
- If you have a VPN enabled, turn it off by sliding the toggle switch to the “off” position.
- If you are not sure if you have a VPN enabled, check for any third-party VPN apps installed on your device. If you find any, open the app and turn off the VPN.
- Once you have turned off the VPN, try connecting your Shark Robot to Wi-Fi again.
People Also Read: ECOVACS DEEBOT Not Charging – Effective Troubleshooting & Fixes
7. Check for Interference from Other Devices
If your Shark Robot is not connecting to Wi-Fi, it could be because of interference from other devices that are using the same frequency. Here are the steps to check for interference from other devices:
- Move your Shark Robot closer to the router.
- Turn off any nearby devices that use a wireless signal, such as cordless phones, microwaves, and Bluetooth devices.
- Try connecting your Shark Robot to Wi-Fi again.
- If the connection is successful, you may need to move your Shark Robot to a location that is not affected by interference from other devices.
- If you cannot turn off the interfering devices or move your Shark Robot, you may need to use a Wi-Fi extender or a different wireless channel to improve the signal.
8. Check For Firmware Updates
Checking for firmware updates is another troubleshooting step you can take if your Shark Robot is not connecting to Wi-Fi. Firmware updates can often address connectivity issues and improve the device’s overall performance. Here are the steps to check for firmware updates:
- Open the SharkClean app on your smartphone or tablet.
- Tap on “Settings” and then “About”.
- Check the firmware version listed. If it is not the latest version, you will need to update it.
- Tap on “Check for Firmware Updates“. If an update is available, follow the prompts to download and install it.
- Once the update is installed, try connecting your Shark Robot to Wi-Fi again.
Note that firmware updates can take several minutes to complete, and your Shark Robot may need to restart during the update process. It is important to keep your Shark Robot’s firmware up to date to ensure optimal performance and connectivity.
9. Update Your SharkClean App
If updating firmware did not work, consider updating your SharkClean mobile app. It’s a simple process that anyone can do.
- To update your app on your phone, simply go to your app store or Play store.
- Search for “SharkClean” find the app and check if it’s updated to the latest version.
- If it’s not, click on the “update” button and wait for it to install.
- If the app is already updated to its latest version, try deleting it and re-installing it for a fresh setup.
Once you are done with the above-mentioned steps, open the app and follow the prompts to ensure that your Shark robot can connect to your Wi-Fi seamlessly.

10. Whitelist Your Shark Robot Vacuum Mac Address
Another solution you can try is whitelisting your vacuum’s MAC address on your router. MAC address is a unique identifier assigned to network interfaces. By adding your Shark vacuum’s MAC address to your router’s whitelist, you’re permitting it to connect to your Wi-Fi network.
Follow the simple steps:
- First, you’ll need to locate your vacuum’s MAC address, which can typically be found on the device itself or in its manual.
- Once you have this information, log in to your router’s configuration settings and look for the option to add a new MAC address.
- Input the MAC address of the device and save your changes.
This should help your Shark robot vacuum connect to your Wi-Fi so it can resume its cleaning duties with ease.
11. Reset your Shark Robot to Factory Default Settings
In the end, if nothing has worked so far for you, factory resetting your Shark Robot vacuum might fix the issue. To factory reset it, follow these quick and easy steps.
- Firstly upside down the vacuum and locate the power button.
- Press it for 10 seconds until it powers off.
- Wait for 10-15 seconds for the vacuum to complete the reset process.
- Power on the vacuum again. The vacuum should be reset to its factory settings.
Now add your device to the app and try connecting to your Wi-Fi network.
Caution: Resetting your Shark Robot will erase any saved settings and preferences, so you must set them up again after the reboot. This includes re-adding your Shark Robot to the SharkClean app, resetting schedules, and any other settings you may have changed.
You Might Also Like: ILIFE Robot Vacuum Not Charging – 10 Steps To Revive Charging
12. Contact Customer Support
If you’ve tried all of the above steps and your Shark Robot still isn’t connecting to Wi-Fi, contact customer support. Shark’s customer support team can provide further assistance and help troubleshoot the issue.
Contact them through their website or by phone, and provide them with details about your device and the troubleshooting steps you’ve taken so far. They can help you find a solution or provide a replacement if necessary.
Our Popular Picks:
- ILIFE Robot Vacuum Not Charging – 10 Steps To Revive Charging
- Roborock Not Charging – 10 Effective Steps To Troubleshoot & Fix
FAQs
1. How do I connect my Shark Robot Vacuum To Wi-Fi?
- Make sure your Shark Robot is charged and turned on.
- Place the Shark Robot near your Wi-Fi router to ensure a strong signal.
- Activate your robot’s Wi-Fi by holding the Dock and Clean, or Dock and MAX buttons continuously until the Wi-Fi indicator light blinks
- Connect your device to the SharkClean app by downloading it from the App Store or Google Play Store.
- Open the app and create an account, or sign in if you already have one.
- Follow the on-screen instructions to connect your Shark Robot to your Wi-Fi network.
- Enter your Wi-Fi network name and password when prompted.
- Once you have connected, the SharkClean app will display a message confirming the successful connection.
2. What do I do when my Shark Robot won’t connect to Wi-Fi?
The first step is to troubleshoot your Wi-Fi router. If that doesn’t fix the issue, you can try moving the Shark Robot closer to the router, checking your Wi-Fi network name and password, resetting the Shark Robot, checking for firmware updates, disabling the 5GHz Wi-Fi network, or restarting and factory resetting your router.
If those steps don’t help resolve the problem, contact customer service for additional assistance.
3. How do I troubleshoot my Wi-Fi Router?
To troubleshoot your Wi-Fi router, start by checking the connection to make sure it is working properly. If there are any issues with the connection, restarting or factory resetting your router may help.
Additionally, you may want to check for interference from other devices and disable the 5GHz Wi-Fi network as most of the shark robots support 2.4GHz. If all else fails, you can contact your internet provider for further assistance.
4. How do I connect to 2.4GHz Wi-Fi?
To connect to a 2.4GHz Wi-Fi network, you’ll need to access your router settings and select the 2.4GHz band. Make sure that the same network name (SSID) and password are used for both bands as some devices only support one or the other.
Once configured, you can use your device’s onboard control panel or mobile app to connect your Shark Robot to the Wi-Fi network.

John Paul is a tech enthusiast dedicated to troubleshooting. He is passionate about fixing glitches, simplifying complexities, and empowering others in the digital realm.

