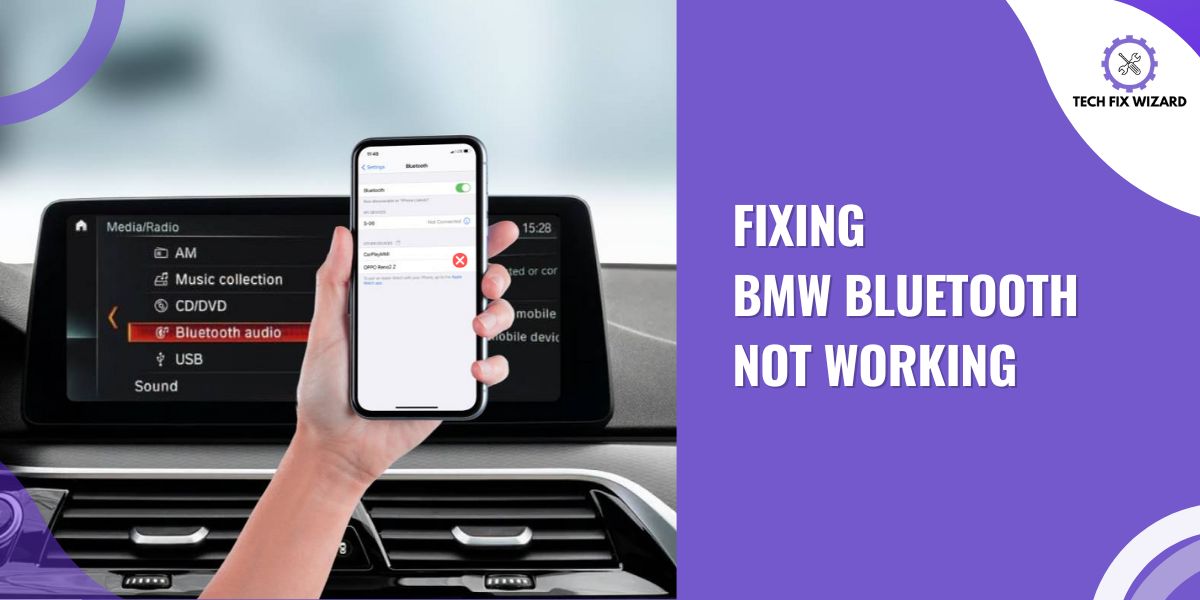Are you having trouble with your BMW Bluetooth system? Have you been trying to link up your phone or other device but can’t seem to make it work?
But worry not! we got you back.
In this blog post, we’ll cover the common problems related to BMW Bluetooth not working and provide you with a troubleshooting guide to get it working again.
Contents
- 1 BMW Bluetooth Not Working – 4 Common Problems With Solutions
- 2 1. Issues in BMW IDrive
- 2.1 1) Update Software to Fix BMW Bluetooth Not Working:
- 2.2 Step 1 – Locate Your VIN number:
- 2.3 Step 2 – Turn on Ignition:
- 2.4 Step 3- Check the current version of the iDrive software:
- 2.5 Step 4 – Get a USB drive and Format it:
- 2.6 Step 5 – Download the latest version of iDrive software:
- 2.7 Step 6 – Install the update using the USB drive:
- 2.8 Step 7 – Restart your car and iDrive system:
- 2.9 2) Master Reset:
- 2.10 Solution 3 – Forget BMW iDrive as a Device and Reconnect Properly
- 3 2. Bluetooth Keeps Disconnecting
- 4 3. Bluetooth Pairing Issues
- 5 4. Audio Playback
- 6 FAQS
- 7 How do I know if my Bluetooth device is compatible with my BMW?
- 8 What should I do if the Bluetooth connection keeps disconnecting?
- 9 How do I pair my phone with BMW Bluetooth?
- 10 What do I do if BMW Bluetooth won’t reconnect?
- 11 Conclusion
- 12 Official References & Resources
BMW Bluetooth Not Working – 4 Common Problems With Solutions
Here are four of the most common BMW Bluetooth problems and their quick solutions for you.
1. Issues in BMW IDrive
When BMW Bluetooth is not working, it can be very frustrating. One of the possible culprits is an issue with the BMW IDrive system.
The BMW iDrive system is designed to provide drivers with an easy-to-use interface for managing their vehicle’s audio, climate control, navigation, and other features.
However, if there are issues in the BMW iDrive system, the Bluetooth may also stop working, It is also possible that all other functions may be operational but Bluetooth is not in iDrive.
There are a few potential solutions that may help restore normal operation.
You May Also Like: BMW Cigarette Lighter Not Charging – 4 Causes & 6 Step Solution
1) Update Software to Fix BMW Bluetooth Not Working:
Updating your iDrive software on your BMW is an important step to ensure that your car has the latest features, bug fixes, and performance improvements.
Having the right updates ensures that your car works well with the connected drive app on your phone and other Bluetooth functions.
Follow these steps to update your iDrive software and keep your BMW running at its best.
| Step | Action |
|---|---|
| 1 | Locate your VIN number |
| 2 | Turn on the ignition |
| 3 | Check the current version of the iDrive software |
| 4 | Get a USB drive and format it |
| 5 | Download the latest iDrive software |
| 6 | Install the update using the USB drive |
| 7 | Restart your car and iDrive system |
Step 1 – Locate Your VIN number:
You can find it in one of two places, at the bottom of the windshield on the driver’s side, or on a sticker on the driver’s side door. This is necessary information to ensure that you are downloading the correct software update for your BMW.
Step 2 – Turn on Ignition:
Get in your car and turn on the ignition so that your iDrive system boots up. Before you can update your software, your iDrive needs to be turned on and fully functional.
Step 3- Check the current version of the iDrive software:
To check the current version of the iDrive software
- Navigate to the main menu on your iDrive system and go to settings.
- At the bottom of the menu, there should be a button labeled “Software Update“.
- Click it to show the current version of your iDrive software.
Step 4 – Get a USB drive and Format it:
Obtain a USB drive and plug it into your computer. You must format the USB drive to MS-DOS (FAT) to update the iDrive system.
This will erase the contents of the USB drive and reformat it, so make sure that you have backed up any important files beforehand.
Step 5 – Download the latest version of iDrive software:
Once the USB drive is formatted, download the latest iDrive software update from the BMW website onto your computer. Extract the files from the downloaded update and drag them onto the formatted USB drive.
Make sure the files are in the root of the USB drive and not in any folders.
Step 6 – Install the update using the USB drive:
- Safely remove the USB drive from your computer and plug it into the USB port in your BMW.
- Go back to the iDrive and this time select the “Update Software” option.
- The iDrive system should detect the USB drive automatically and prompt you to begin the software update process.
- Follow the on-screen prompts to finalize the update.
Step 7 – Restart your car and iDrive system:
Once the update is complete, remove the USB drive from your car, turn off the ignition, and restart your iDrive system. Verify that your iDrive software has been updated to the latest version.
Congratulations, you have successfully updated your BMW’s iDrive software! Remember to periodically check for updates on the BMW website to ensure that your car is always running on the latest software.
Also Read: BMW Wallbox Not Charging – 6 Effective Solutions To Try
2) Master Reset:
To reset the IDrive software on your BMW, follow these steps carefully:
- Turn on the ignition: Insert the key into the ignition and turn it to start the car. Make sure that all the electrical components are on and the battery is charged.
- Locate the eject buttons: The eject buttons for CDs and DVDs are usually located near the media player. They are small, circular buttons typically labeled with an upward arrow.
- Locate the power/volume button: The power/volume button is usually located on the iDrive system’s central console. It is a large, circular button that is typically labeled with a power symbol.
- Press and hold down all three buttons: Make sure you hold down all three buttons at the same time for a few seconds. You may hear a beep sound, indicating that the system has been reset.
- Check to see if the iDrive is reset: Once you have released the buttons, check to see if the iDrive system has been reset. You can do this by checking if any of the previous settings or errors have been cleared.
By following these steps, you should be able to successfully reset the iDrive software on your BMW. If you encounter any issues, refer to the BMW manual or seek professional assistance.
Solution 3 – Forget BMW iDrive as a Device and Reconnect Properly
It may also help to forget the BMW iDrive as a device and reconnect properly. This can be done very quickly by following these steps.
- Navigating through Bluetooth settings on your device, you will find a list of all devices you have previously connected to.
- Search for BMW iDrive and click on “Forget this Device”
- Wait a little while before reconnecting back.
See if this solves your issue.
2. Bluetooth Keeps Disconnecting
Bluetooth Keeps Disconnecting is a common problem in some older-model BMWs. Most of them have iDrive infotainment system bugs that cause this issue.
However, the reason behind this issue may be one of the following.
- You had another device connected to it and accidentally set it as the primary device, if this happens your phone will be automatically booted from the Bluetooth system.
- Another reason may be that the Wi-Fi is turned on causing interference with the Bluetooth connection. This can cause the Bluetooth connection to disconnect irregularly or unpredictably.

Solution 1 – Disable the Wi-Fi
To solve this issue, it is recommended that you disable your wifi to reduce interference and ensure that only one device is connected as the primary device.
Solution 2 – Change the Primary Device
To change the primary device, you need to first clear the memory for paired devices. To do this,
- Press and hold the Volume and Bluetooth buttons for 2 seconds
- Once the memory is cleared, the Bluetooth indicator will blink and your product will restart.
After this, the next paired device will become the primary device.
Also Read: BMW Wireless Not Charging – 9 Causes And Easy Fixes
3. Bluetooth Pairing Issues
The most common issue with Bluetooth pairing is due to
- Device Names
- Passkeys
Solution 1 – Device names
Change the device name and only include letters and numbers. The control unit in the iDrive doesn’t recognize icons and symbols. Avoid any special characters and you should not have any pairing problems.
Solution 2 – Change Passkey
Another common issue with BMW’s Bluetooth is that it doesn’t accept some passwords when attempting to pair with another device.
Try to keep it simple; Setting 1234 as a passkey has worked for a lot of people. To change the passkey, follow these simple steps.
- Go to your car settings
- Click on Additional settings
- Scroll down to see the BT Pairing mode, and make sure to select “Passkey Entry” instead of “Numerical Comparison”
- Go to the Bluetooth settings and change the pin code to “1234”
Try Pairing your device again. It should be able to connect to your device.
4. Audio Playback
One of the recurring issues in BMW vehicles is the audio playback problem when a phone (mostly iPhone) is connected via USB.
This problem is mainly observed in older BMW models and is often caused by the incompatibility of the car’s audio system with the latest phone software.
When connected via USB, the phone’s audio may not play through the car’s audio system, or the sound quality may be poor.
Solution – Re-Enabling Audio Playback
Now when the USB is unplugged, it doesn’t turn the Bluetooth audio back on. You have to re-enable it manually by following these steps.
- Go to the Settings Menu
- Select Connections > Bluetooth – Here you will see a list of connected Bluetooth devices
- Highlight the required device and press “options” through your controller
- A new menu will show up, select “Configure Device”
- Check mark the Audio using the iDrive controller
Now the audio playback should be successfully enabled.
Popular Topics:
FAQS
How do I know if my Bluetooth device is compatible with my BMW?
You should refer to your device’s manual or the BMW website to confirm the compatibility of the device. Also, ensure it supports the Audio/Video Remote Control Profile (AVRCP).
What should I do if the Bluetooth connection keeps disconnecting?
Answer: Turn off your wifi to reduce interference and ensure only one device is connected as the primary device.
How do I pair my phone with BMW Bluetooth?
To pair your phone with BMW Bluetooth, first make sure that both the device and the car’s Bluetooth systems are turned on.
Then, go to the wireless settings menu in your car and select “Add a Device” or “Search for Devices.” Your phone should then appear in the list of available devices, which you can then select to initiate pairing.
What do I do if BMW Bluetooth won’t reconnect?
If BMW Bluetooth won’t reconnect, you should first try to reset the connection by turning off the device and car’s Bluetooth systems and then re-pairing them. You may also need to update the software on your device
Conclusion
In conclusion, BMW Bluetooth problems can be quite frustrating for drivers who rely heavily on their devices while driving.
However, as outlined in this blog, there are several common issues that can cause Bluetooth connectivity problems in BMW cars, including issues with BMW IDrive, Bluetooth disconnections, pairing issues, and audio playback problems.
Fortunately, there are also several solutions available for each of these issues, ranging from software updates and device resets to changes in device settings and passkeys.
By following the steps outlined in this blog, BMW drivers can easily troubleshoot and resolve Bluetooth connectivity problems in their cars, allowing them to enjoy a seamless driving experience without any interruptions.
Official References & Resources
Our research for providing accurate information about BMW involved a thorough analysis of official resources, including the official BMW website owner’s manuals, technical specifications, and relevant support forums.
Our research and data gathering involved thorough analysis of the official websites, including:

John Paul is a tech enthusiast dedicated to troubleshooting. He is passionate about fixing glitches, simplifying complexities, and empowering others in the digital realm.