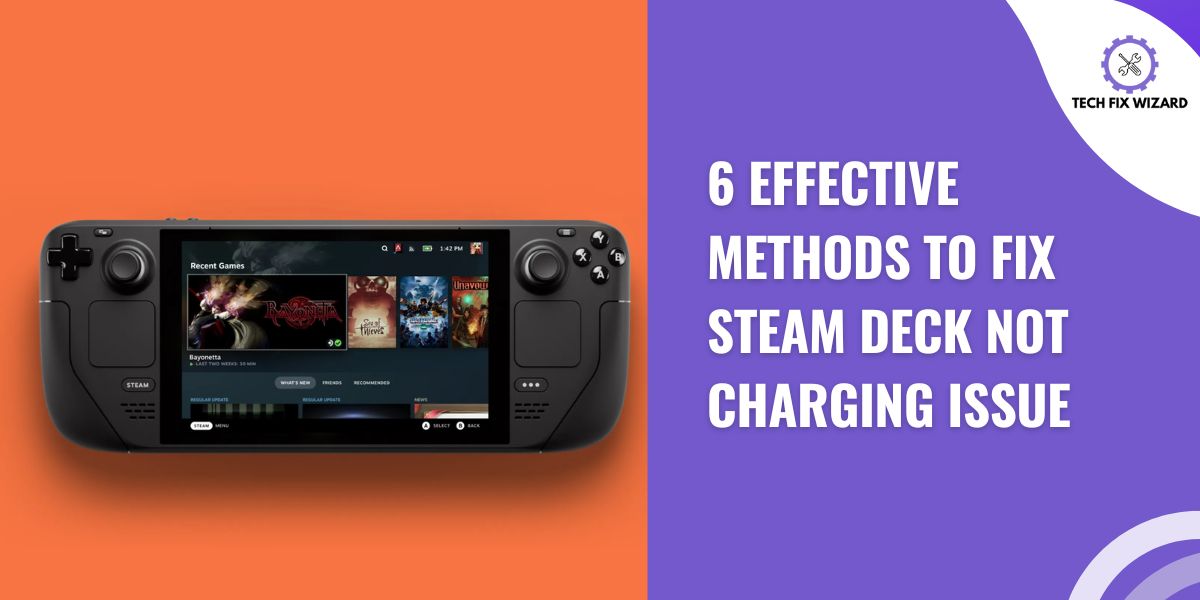The Steam Deck by Valve is the latest gaming console that is making headlines due to its compatibility with connecting to any device. It’s perfect for fanatics of PC gaming.
Its software is open, it can add any necessary programs, including various games and operating systems. But just like with any other device, it can run into multiple issues. The most common one is Steam Deck, not charging.
It can become very frustrating for users when the device won’t charge or the screen remains blank. It can happen due to multiple reasons, like a faulty USB port, Wall Adapter, or soft glitches in the operating system.
Let’s look into the problem and troubleshoot it.
Contents
- 1 6 Effective Methods to Fix Steam Deck Not Charging Issue
- 2 Tips For a Long-lasting Battery
- 3 FAQs
- 4 1. What is the estimated battery life of the Steam Deck?
- 5 2. Can I replace the parts of the Steam Deck myself?
- 6 3. Why does my Steam Deck battery discharge after being in charge for a long time?
- 7 4. Why is the charging speed of my Steam Deck slow?
6 Effective Methods to Fix Steam Deck Not Charging Issue
We’ll provide step-by-step troubleshooting techniques as well as tips on how to best care for and maintain your steam deck so that you don’t run into this issue again in the future. Keep reading to find out more!
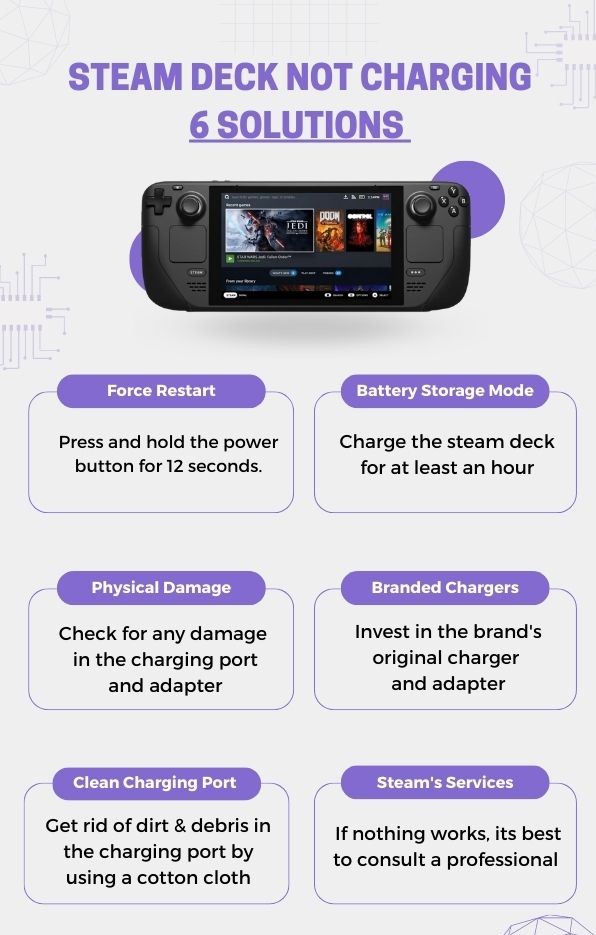
1. Force Restart:
The most obvious one is to restart the device. Sometimes there are soft glitches in your devices that are causing them to malfunction. It also helps in improving the performance of the device. You can restart your device with two easy steps.
- Press and hold the power button for at least 5-10 seconds.
- Press the power button again and see if the console works.

2. Battery Storage Mode:
The Steam Deck has many indicators that would let you know when the battery needs charging. A message or notification would pop up on your LCD screen or the power button would keep blinking.
In the scenario where your device’s battery is severely drained, it may not be able to communicate its charging status effectively, leading to a situation where you assume it is fully charged and remove it from charging when in reality, it is still low on power.
This can create a frustrating cycle where you keep attempting to charge the device, but it never gains enough battery to provide an accurate status update or function properly.
Here are the tips for charging a Steam Deck and maintaining its battery health:
| Tip | Details |
|---|---|
| Charge the device for over an hour | – If the battery is in depleted mode, the light may not appear immediately. Put the Steam Deck in battery mode and charge it for 1 to 2 hours. |
| Check battery health periodically | – It’s recommended to monitor the battery health of your Steam Deck over time. This can help ensure optimal performance and longevity. |
To keep a check on battery health, follow the video below.
3. Check the Charging Port and Power Adapter:
Even if charging for a long time doesn’t work, see if the charging port and adapter are in good condition. The USB-C plug of the Steam Deck may have bends, which can cause issues with charging and connectivity.
Additionally, if you notice any exposed wiring on the cable, it is not only unsafe to use, as it can lead to electric shocks and short-circuit the wire, plug, socket, and even the device.
If you observe any signs of damage to the cable or adapter, it is recommended to discontinue use and replace them with a new adapter to ensure safe charging.
4. Use the Steam Deck’s Charger:
To combat this issue, buying the brand’s official charger is an investment. Many third-party chargers may charge the device, but they eventually damage the console.
Even if you are using a third-party charger, make sure that the charger you are using meets the specification of the original Steam Deck charger.
Also, if you are using a power bank. Then it’s best to use the ones that are recommended. Even a low-quality power bank can gradually damage the battery of your Steam Deck.

5. Clean Charging Port:
Over time, the port collects debris and dust particles, which can affect the ability of the charger and charging port. Cleaning the port of both the charger and Steam Deck will help in removing any dust particles that can cause interference in the charging process.
- Use either a cotton bud or a soft cotton cloth.
- For better results, soak the cotton bud or cloth in rubbing alcohol.
- It is important to avoid inserting the cotton bud or any sharp objects into the USB port to clean it. Doing so can cause damage to the delicate wires and components inside the port, which can worsen the charging problem.
6. Contact Steam Customer Support:
If none of these hacks work, it’s best to take it to the Steam Deck customer support department. Open a support ticket with Stream and explain the problem.
If you have a warranty, Stream would send a replacement if the fault lies in the manufacturing.

Tips For a Long-lasting Battery
Valve has provided an estimated range of two to eight hours of gameplay for the Steam Deck. But users all over the world have complained that the battery lasts less than an hour.
There are numerous ways to extend the battery life of your Steam Deck. With a few simple tweaks, you can unlock extra hours of playtime and keep your gaming sessions going strong.
- Buy a good-quality portable battery.
- Choose your game carefully. Some games have higher graphics that can drain the battery more quickly.
- Unfortunately, not all games are designed to work seamlessly on Steam Deck. Activate pre-game settings. It would set your game on the default setting.
- Reduce the brightness level.
- Turn down, the Frame Rate (frames per second).
- Also, turn down the refresh rate. It’s the amount of time the screen refreshes when a new image pops up.
- Consider the Thermal Power Limit (TPL), it’s the amount of wattage Steam Deck’s processor can pull from the battery to run the game. Turning it on low would reduce the power consumed, but the performance would remain the same.
- Control the Graphic Resolution. The higher the resolution, the faster the battery would drain.
- Turn airplane mode or turn off Wi-Fi if the game doesn’t require the internet.
FAQs
1. What is the estimated battery life of the Steam Deck?
According to Valve, the estimated battery life is 2 to 8 hours. It depends on the requirements of the game.
2. Can I replace the parts of the Steam Deck myself?
Yes, Valve has collaborated with iFixit to produce the replacement parts. You can easily replace your battery at home.
3. Why does my Steam Deck battery discharge after being in charge for a long time?
Your device may not show a full charge after being plugged in for long periods, but don’t fret, it’s completely expected!
The battery gradually drains while still connected to the charger, creating the best possible outcome for your battery’s health in the long run.
4. Why is the charging speed of my Steam Deck slow?
There are two reasons why your Steam Deck is charging slowly.
- The input power being supplied to the device is less than the recommended 30 watts.
- The Steam Deck didn’t select the Power Delivery (PD) 15V charging protocol. The Steam Deck requires a charger that uses the PD 15V protocol to charge at the optimal rate.

John Paul is a tech enthusiast dedicated to troubleshooting. He is passionate about fixing glitches, simplifying complexities, and empowering others in the digital realm.